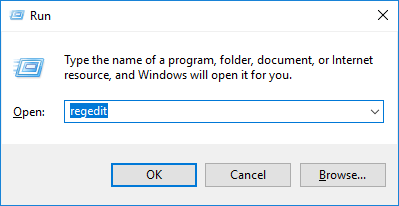Action Center i Windows 10 har snabba genvägar som kan utföra många uppgifter som att öppna appen Inställningar, skapa snabba anteckningar, aktivera surfplattans läge, anpassa platsinställningar,... Bland dem låter knappen Note användare snabbt öppna Onenote-applikationen. Men om du inte gillar att använda Onenote kan du ändra den för att öppna andra anteckningsappar.
Windows 10 har inget inbyggt alternativ för att justera denna anteckningsknapp, men du kan göra en liten ändring i Windows-registret för att anpassa den.
Anpassa Note-knappen i Windows 10 Action Center
För att öppna Windows-registret, tryck på Win + R , skriv regedit och tryck på Enter. Alternativt kan du söka efter "r egedi t" i Start-menyn.

När du har öppnat Registereditorn, navigera till platsen som visas nedan. För att göra saker enklare kan du kopiera länken nedan, klistra in den i adressfältet som visas högst upp i fönstret och trycka på Enter. Detta tar dig automatiskt till din destination utan att slösa mycket tid.
HKEY_LOCAL_MACHINE\SOFTWARE\Microsoft\Windows\CurrentVersion\ActionCenter\Quick Actions\All\SystemSettings_Launcher_QuickNote

På den högra panelen, hitta och dubbelklicka på värdet " Uri ".

Som du kan se är Uri konfigurerad för att öppna Onenote. För att vara säker, kopiera standard-URI, klistra in den i en textfil och spara den. Detta gör att du kan ändra tillbaka till standard om så önskas.
För att anpassa den här knappen kan du ange webbadressen till en webbtjänst eller URI för en applikation.
- För webbtjänster anger du URL:en till inspelningstjänsten i avsnittet Värdedata och klickar på OK för att spara ändringarna. Eftersom jag ofta använder Google Keep för att göra anteckningar anger jag webbadressen till denna tjänst här. Om du använder någon annan tjänst som Evernote eller Simplenote kan du ersätta den med deras URL.
- För Windows Store-appar måste du ange den exakta app-URI, inte den vanliga webbadressen eller filsökvägen. Om du till exempel använder Microsoft To-do anger du "ms-todo:" i fältet Värdedata. För Evernote anger du "evernote :," och för Wunderlist anger du "wunderlist :,"....

Obs: Dessa appar måste vara moderna UWP-appar, vilket innebär att du inte kan öppna vanliga ".exe"-appar genom att ange filsökvägen i avsnittet Värdedata. Du måste också installera dessa appar från Windows 10 Store först och webbadressen kommer att vara annorlunda för olika appar. Du kan i allmänhet hitta appspecifika URI:er på utvecklarens webbplats.
Om du vill återställa Notes standardfunktioner öppnar du URI-värdet och anger den tidigare sparade standard-URI och klickar på OK.
Lycka till!