Så här ändrar du startlogotypen för Windows 10 och Windows 11

I den här artikeln kommer Tips.BlogCafeIT att guida dig hur du ändrar startlogotypen för Windows 10 och Windows 11.

Ni har säkert alla märkt att när du startar din dator visar den ofta Windows-logotypen. Så kan den logotypen anpassas? Svaret är ja och i den här artikeln visar Tips.BlogCafeIT dig hur du gör det med detaljerade videoinstruktioner.
Del 1: Några anteckningar
Innan du påbörjar installationen har jag några anteckningar till dig:
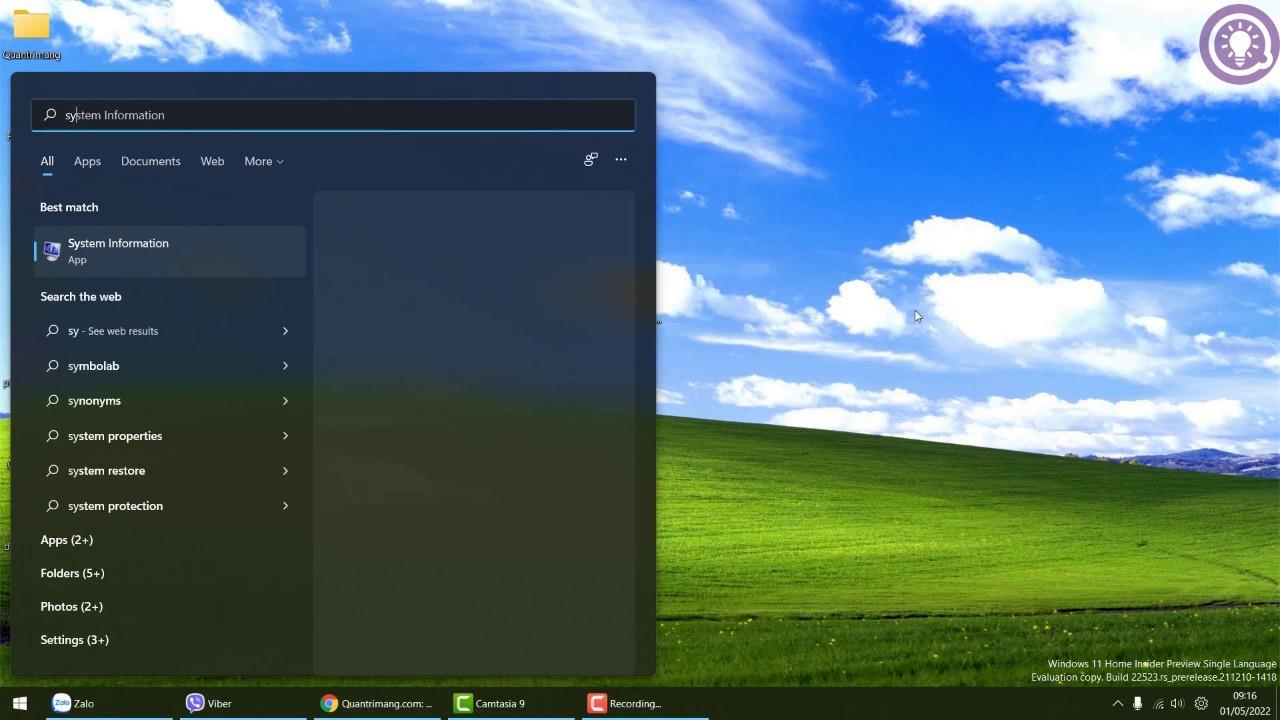
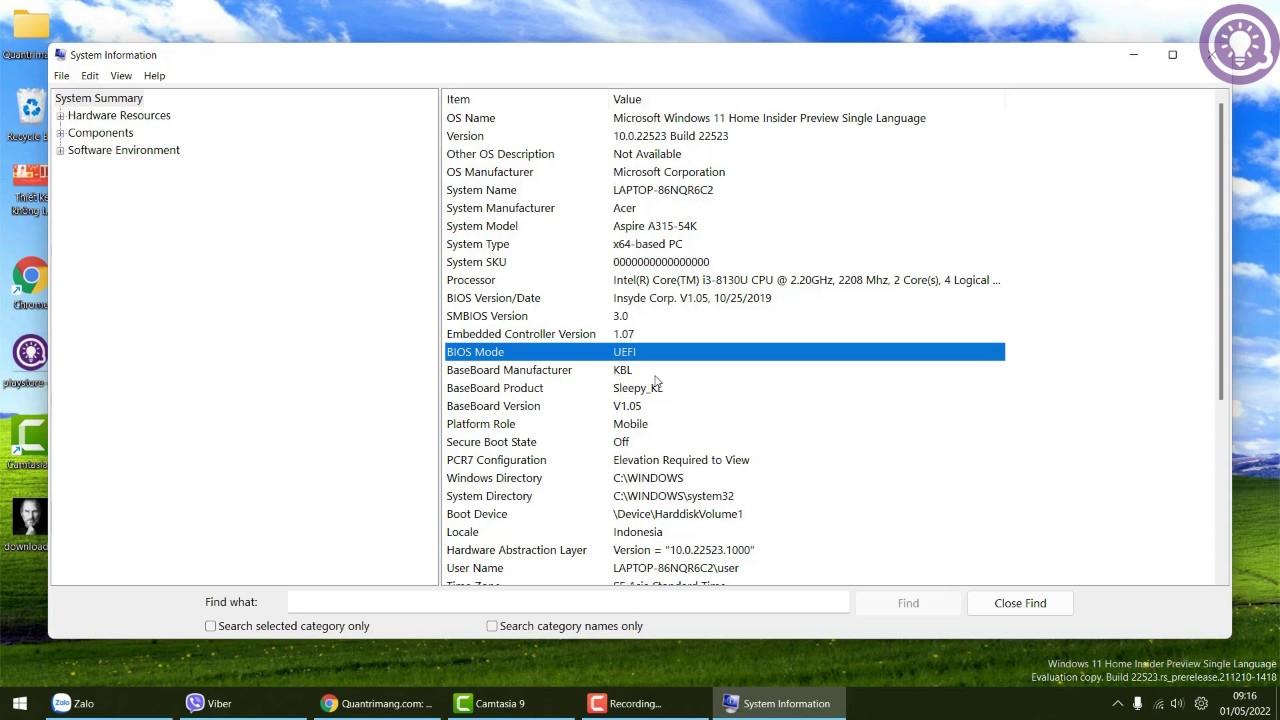
Del 2: Justera säker start i BIOS
I det här avsnittet måste du komma åt BIOS och sedan inaktivera Säker start:
Steg 1 : Du måste trycka och hålla ned SHIFT -knappen och sedan trycka på Starta om enheten och följa stegen i videon nedan för att komma åt BIOS. Eller så kan du också hänvisa till hur du kommer åt BIOS i artikeln: Instruktioner för åtkomst till BIOS på olika datormodeller .
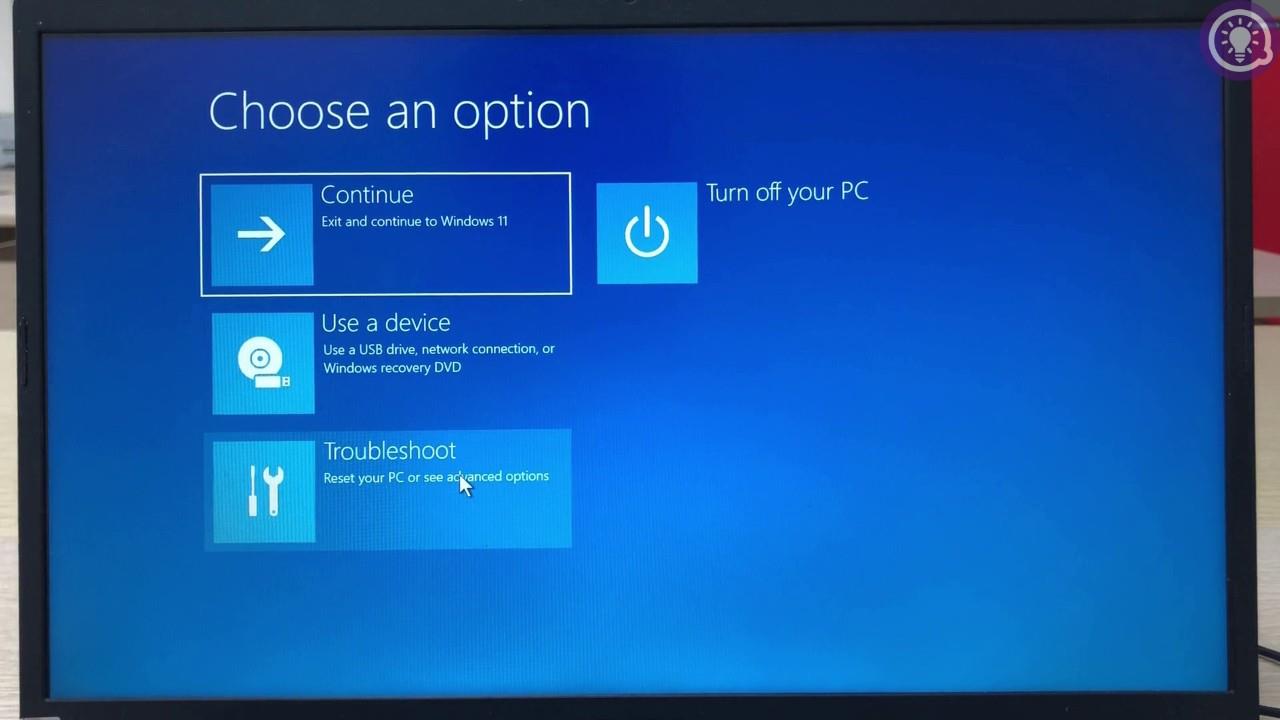
Steg 2 : Hitta och inaktivera alternativet Säker start .
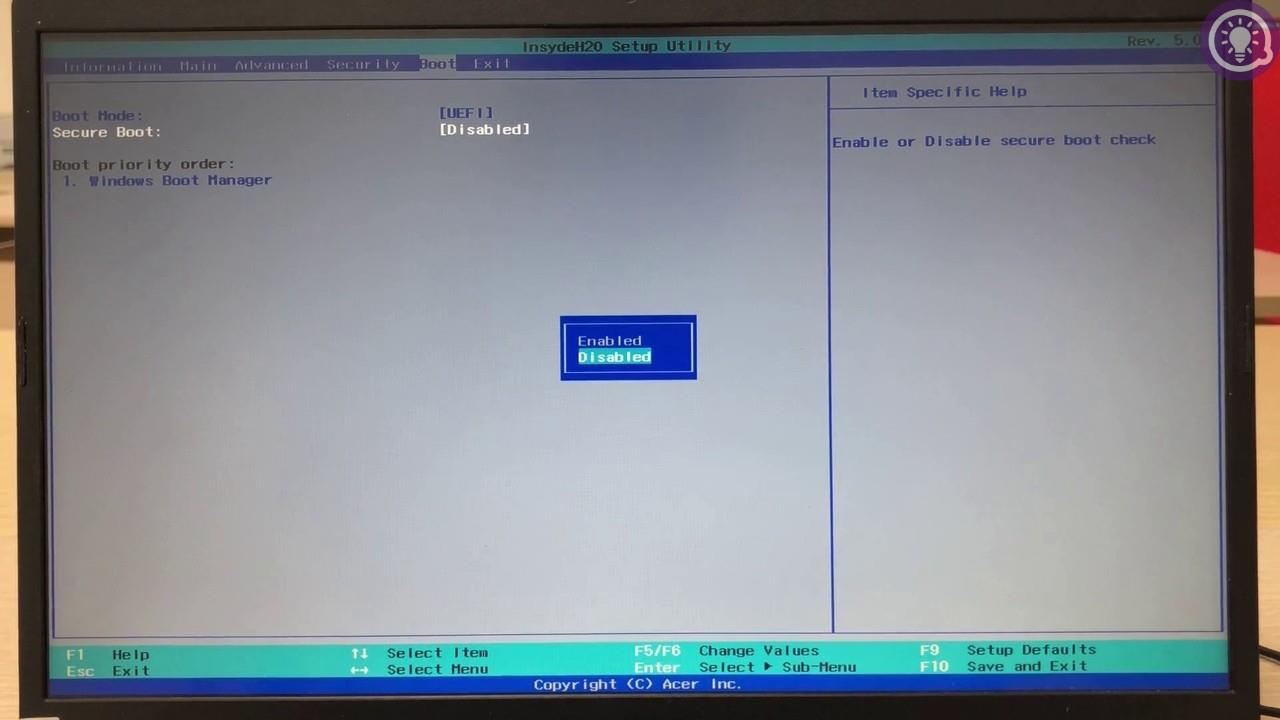
Steg 3 : Tryck på F10 och Enter för att spara inställningar och avsluta BIOS.
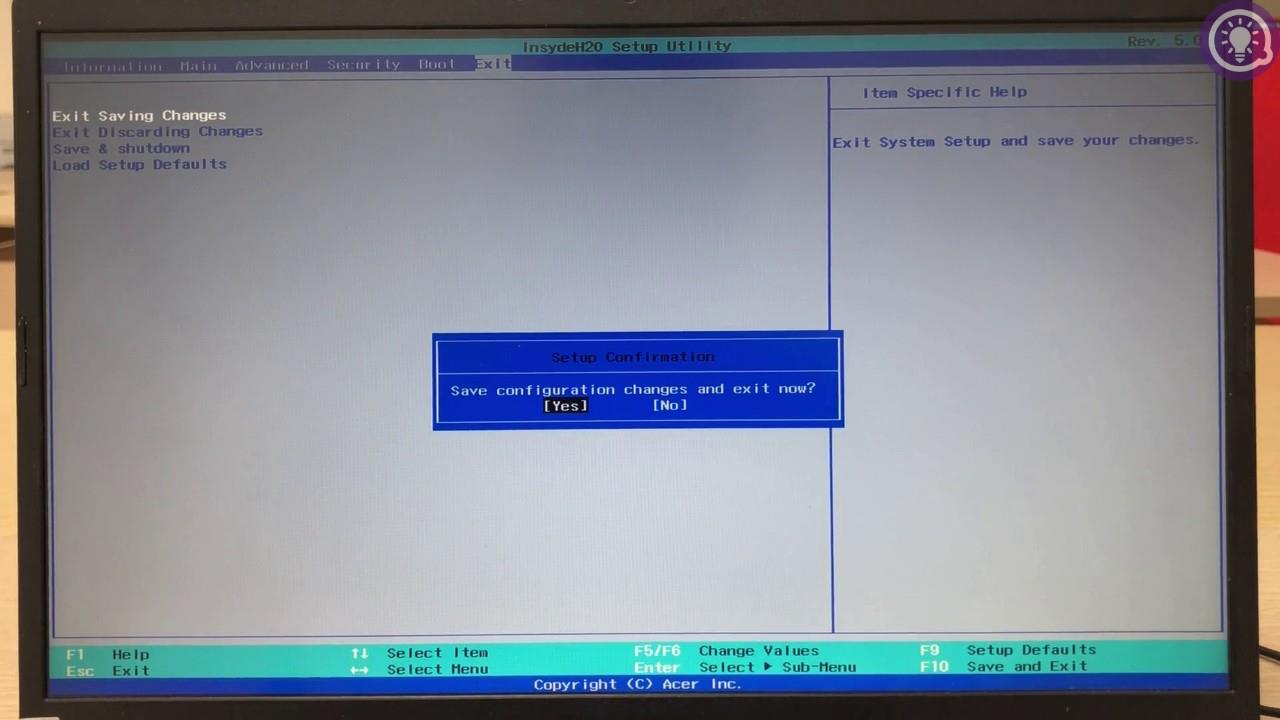
Del 3: Installera verktyget
Stegen för att installera verktyget är ganska enkla:
Steg 1 : Besök GitHub-sidan nedan för att ladda ner och installera HackBGRT-verktyget,

Steg 2 : Packa upp verktyget, öppna det och lämna det där tillfälligt.
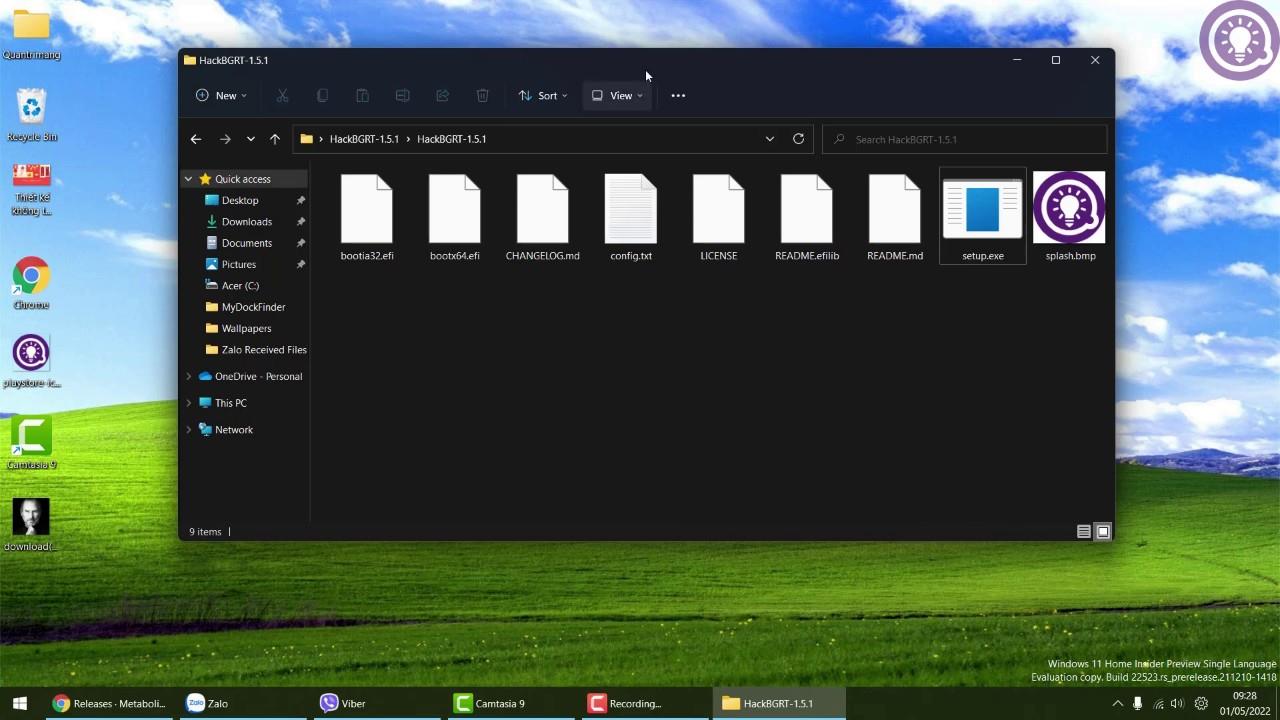
Steg 3 : Justera bilden du vill använda som logotyp med Paint till den optimala storleken 200x200px. Tryck på Ctrl + A för att välja och tryck sedan på Ctrl + C för att kopiera bilden.
Steg 4 : Öppna filen splash.bmp i HackBGRT-verktygsmappen med Paint. Ändra storlek på bilden till 200x200px och tryck sedan på Ctrl + V för att klistra in bilden. Tryck på Ctrl + S för att spara och stäng sedan Paint-fönstren.
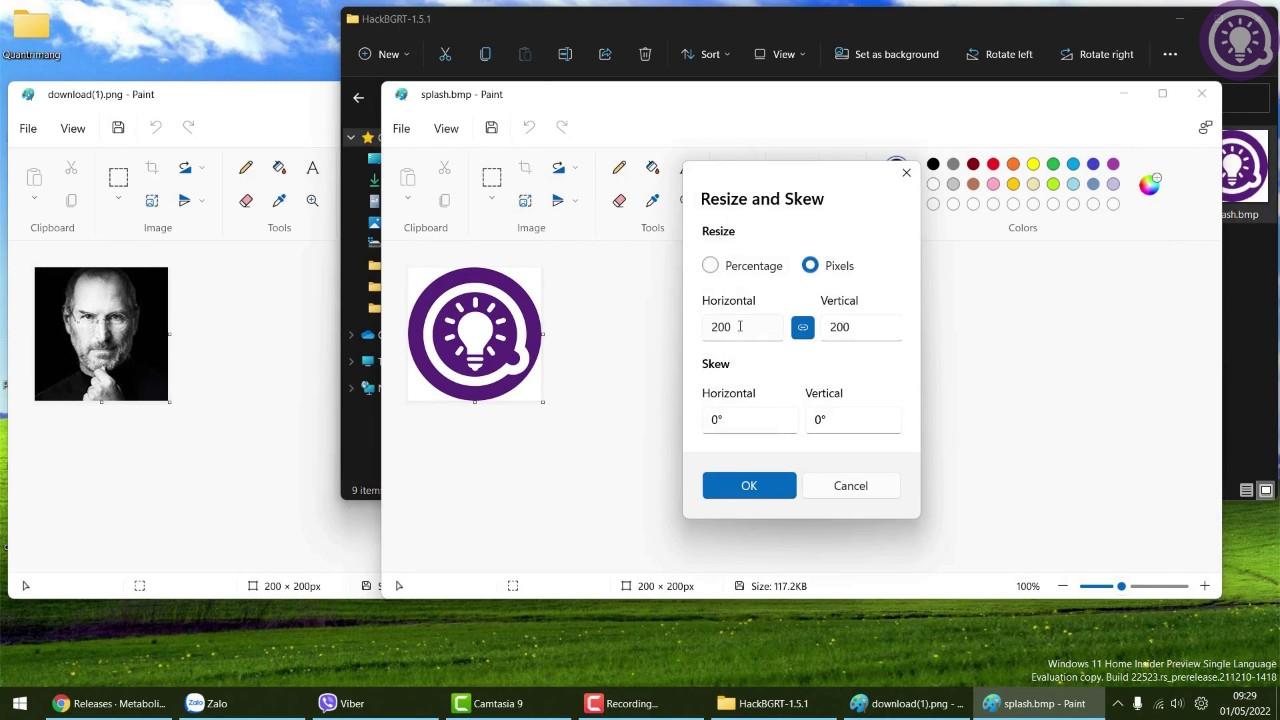
Steg 5 : Högerklicka på filen setup.exe och välj Kör som administratör och klicka sedan på Ja för att bekräfta att verktyget öppnas.
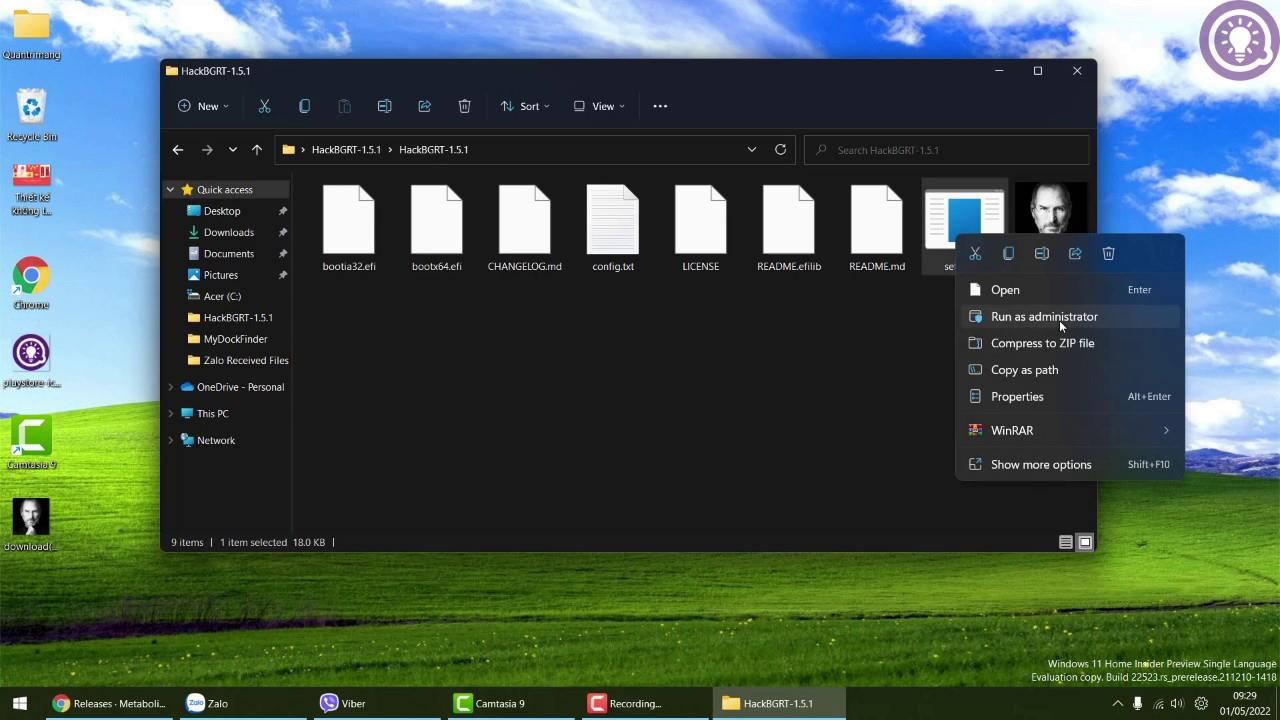
Följ nästa steg och steg i videon nedan för att bättre förstå de nödvändiga åtgärderna:
Om du tycker att det är användbart, vänligen stödja Tips.BlogCafeIT och gå in på vår YouTube-kanal. Tack!
Glöm emoji, kaomoji är trendigt nu. Den senaste uppdateringen Windows 10 maj 2019 har stöd för kaomoji och så här använder du den.
Windows 10 stöder inte inläsning av miniatyrer för SVG-filer som standard.
Skapa Windows bärbar på USB eller installera Windows på USB för att kunna använda den Windows-version du gillar på vilken dator som helst, koppla bara in USB-enheten som innehåller den bärbara Windows-versionen och välj att starta från USB och du är klar.
Windows Subsystem för Linux är väldigt kraftfullt, men om du integrerar Visual Studio Code på din Windows-dator med WSL:s kärna kan du få mer gjort på kortare tid och på ett bättre sätt.
Ibland står du inför en situation där du inte vill att någon ska använda något speciellt program eller spel i din PC, men inte kan hitta någon lämplig lösning. Med Windows 10 kan du enkelt låsa vilken applikation du vill.
Windows 10:s Redstone 5-uppdatering lade till funktionen "Set" för att lägga till flikar i de flesta fönster på skrivbordet. Dessutom ändrar det också hur denna Alt + Tab-tangentkombination fungerar.
Du kan välja att få nyhetsfältet automatiskt att återställa efter 2 timmar, efter 8 timmar eller aldrig, när du minimerar nyhetsfältet till en ikon i aktivitetsfältet.
Sommartemakollektion för Windows 10 kommer att ge en levande, färgstark plats av sommaren.
Om du använder Windows 10, har du någonsin undrat vad "Kör som administratör" betyder? I artikeln nedan kommer Quantrimang att förklara denna fras fullständigt så att du bättre kan förstå hur systemet fungerar.
Windows Task Manager har fått ett nytt utseende i Windows 8.1 och används även i Windows 10. Även om du kan göra mycket med den här nya versionen av Task Manager, föredrar vissa fortfarande det klassiska gränssnittet även i Windows 7. I detta artikel kommer Tips.BlogCafeIT att vägleda läsarna hur man tar tillbaka den gamla Task Manager till Windows 10.









