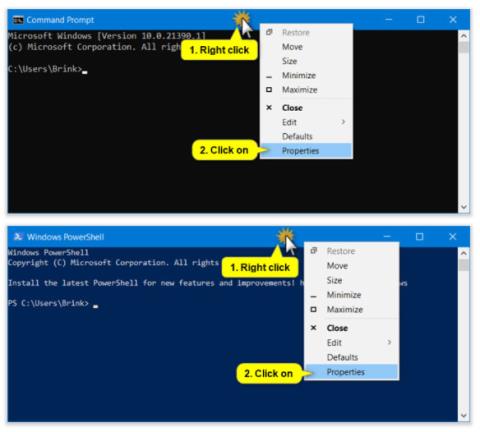Från och med Windows 10 build 21390 kan du nu välja Windows Console Host (standard) eller Windows Terminal Preview v1.9.1445.0 eller senare som standardterminalapplikation (emulator).
Detta innebär att alla kommandoradsapplikationer (t.ex. PowerShell , Kommandotolken , etc.) startas inuti din valda Terminal-emulator som standard.
Om du väljer Windows Terminal Preview, när du öppnar ett kommandoradsprogram (t.ex. PowerShell, Command Prompt, WSL, etc.), kommer det att öppnas i Windows Terminal Preview som standard.
Om du väljer Windows Console Host, när du öppnar ett kommandoradsprogram (t.ex. PowerShell, Command Prompt, WSL, etc.), kommer det programmet att öppnas i PowerShell, Command Prompt, konsolfönstret. WSL, etc..
Den här guiden visar hur du ändrar standardterminalappen till Windows Console Host eller Windows Terminal Preview i Windows 10 .
Obs: Krävs för att installera Windows Terminal Preview v1.9.1445.0 eller senare.
Ändra standardprogrammet för Terminal i panelen Egenskaper
Det här alternativet kommer inte att vara tillgängligt om standardterminalapplikationen för närvarande är inställd på Windows Terminal Preview. I det här fallet måste du använda alternativ 2 istället.
1. Öppna ett kommandotolksfönster , kommandotolk med adminrättigheter , PowerShell, PowerShell med adminrättigheter , WSL eller WSL2.
Obs : Du kan också bara högerklicka direkt på filen eller kontrollpanelens genväg, klicka på Egenskaper och gå till steg 3 nedan.
2. Högerklicka eller tryck och håll ned på titelraden i konsolfönstret och klicka sedan på Egenskaper.

Högerklicka eller tryck och håll på konsolfönstrets namnlist
3. Klicka på fliken Terminal.
4. Välj Windows Console Host (standard) eller Windows Terminal Preview , beroende på vilket du vill i rullgardinsmenyn Default Terminal Application .

Välj Windows Console Host (standard) eller Windows Terminal Preview
5. Klicka på OK.
Ändra standardterminalapplikationen i Windows Terminal Preview-inställningar
1. Öppna programmet Windows Terminal Preview .
2. Klicka på nedåtpilen i det övre fältet och tryck på Inställningar Ctrl + , (komma).

Klicka på Inställningar
3. Klicka på Startup i den vänstra rutan.
4. Välj Windows Console Host (standard) eller Windows Terminal Preview för vad du vill ha i rullgardinsmenyn Default Terminal Application .
5. Klicka på Spara längst ned till höger.
6. Nu kan du stänga fliken Inställningar eller Windows Terminal Preview om du vill.

Stäng fliken Inställningar eller Windows Terminal Preview
Hoppas du lyckas.