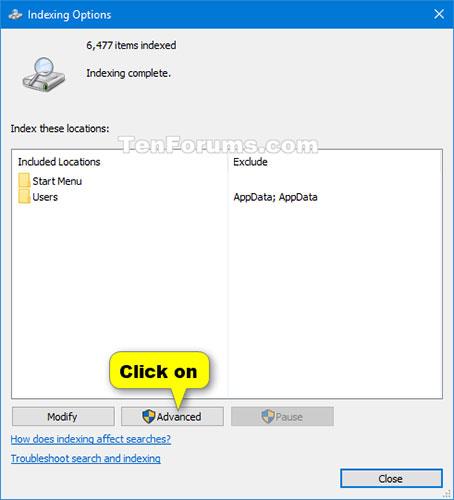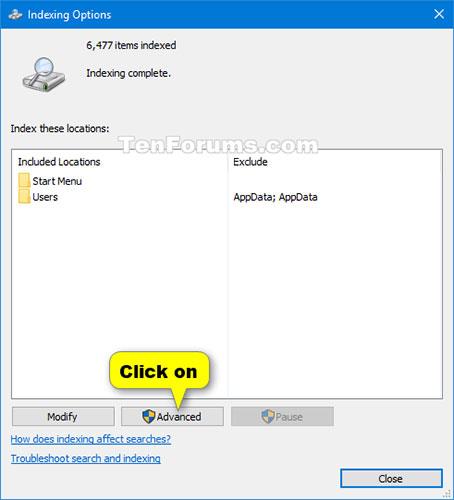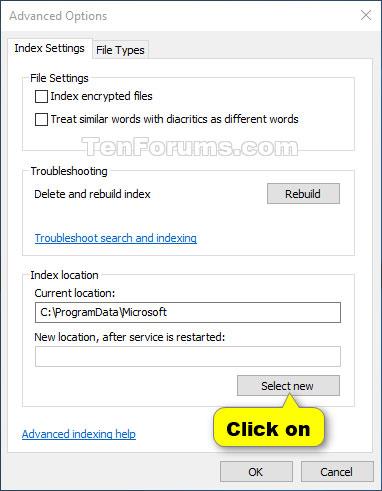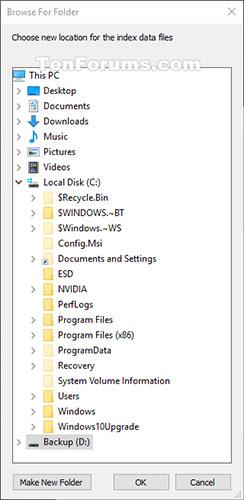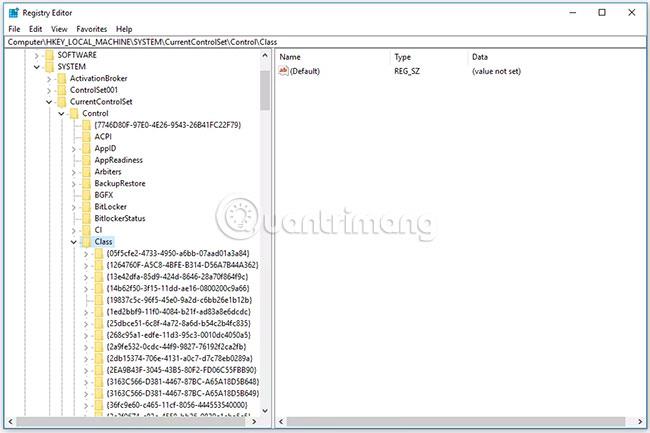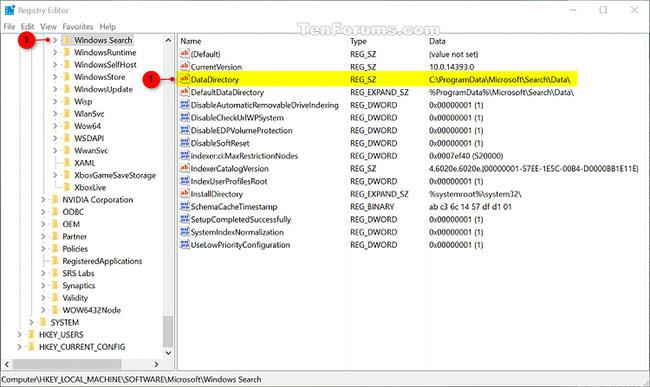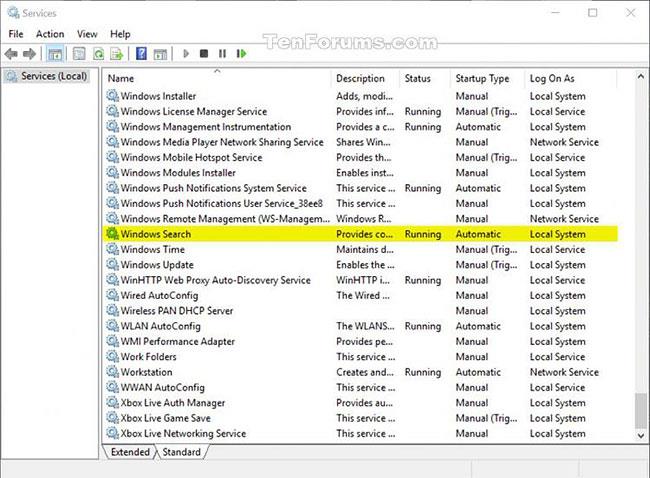Som standard kommer Windows att använda indexet när du söker för att ge dig snabbare sökresultat. Sökindexet inkluderar endast de platser du valt. Dessa platser kan filtreras efter filtyp (tillägg), filattribut och filinnehåll som du vill indexera.
Sökindexdatafiler lagras i mappen %ProgramData%\Microsoft\Search\Data som standard. Du kan välja att lagra indexet på vilken annan intern plats du vill. Du kommer inte att kunna välja att använda flyttbara media, nätverk eller externa platser som indexlagringsplats.
Den här guiden visar hur du ändrar lagringsplatsen för sökindexdatafilen i Windows 10 .
Obs : Du måste logga in med administratörsrättigheter för att göra ändringar.
Ändra lagringsplatsen för sökindex i indexeringsalternativ
1. Öppna Kontrollpanelen (ikonvy), klicka på ikonen Indexeringsalternativ och stäng Kontrollpanelen.
2. Klicka på knappen Avancerat.
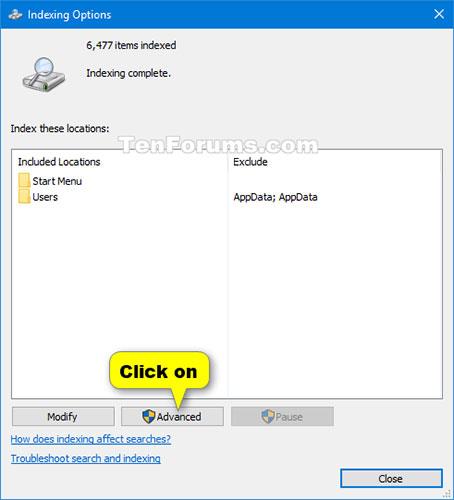
Klicka på knappen Avancerat
3. Klicka på knappen Välj ny i Indexplats.
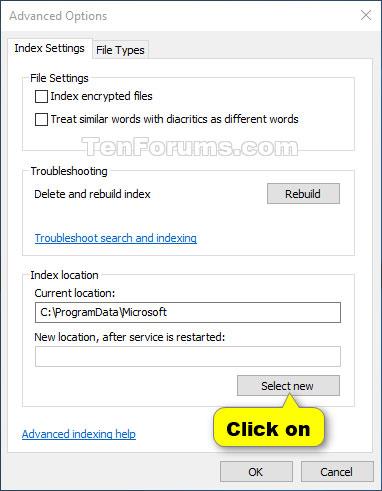
Klicka på knappen Välj ny
4. Bläddra till och välj den nya platsen (till exempel "D" ) där du vill spara indexdatafilerna och klicka på OK.
Obs : Den nya platsen är där sök-/datamapparna kommer att sparas.
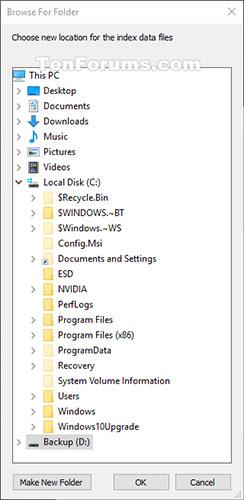
Bläddra till och välj den nya platsen
5. Klicka på OK för att tillämpa.
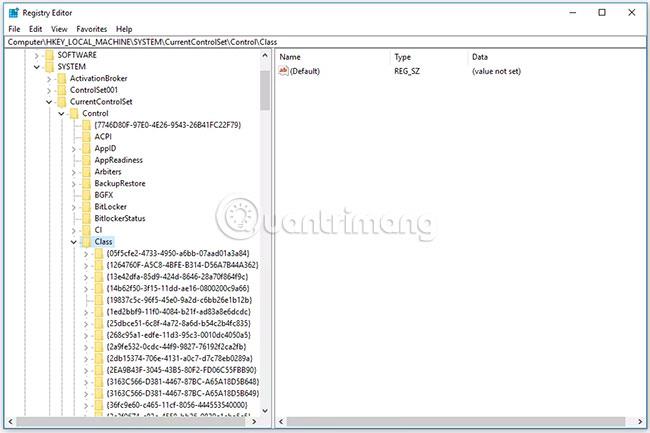
Klicka på OK för att ansöka
6. Klicka på Stäng.
Ändra lagringsplatsen för Search Index i Registereditorn
Win1. Tryck på + -tangenterna för att öppna Rdialogrutan Kör , ange regedit och klicka på OK för att öppna Registerredigeraren .
2. Klicka på Ja om du uppmanas av UAC .
3. Navigera till platsen för nyckeln nedan i Registereditorn.
HKEY_LOCAL_MACHINE\SOFTWARE\Microsoft\Windows Search
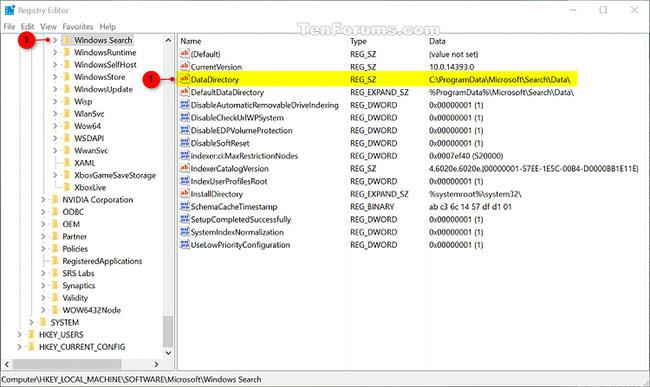
Navigera till nyckelns plats
4. Till höger om Windows Search-nyckeln, dubbelklicka på DataDirectory- strängvärdet för att ändra det.
5. Ange hela sökvägen till den plats där du vill lagra indexet, lägg till \Search\Data\ i slutet av denna sökväg och klicka på OK.

Lägg till \Search\Data\ i slutet av sökvägen
6. Stäng Registereditorn.
7. Stoppa och starta om Windows Search-tjänsten för att tillämpa ändringarna.
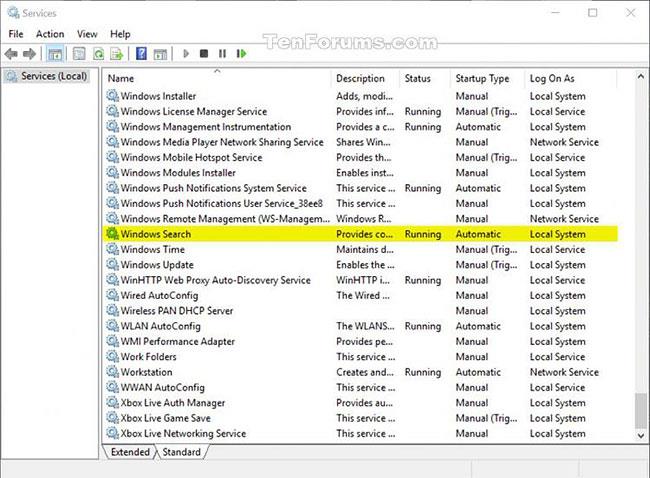
Stoppa och starta om Windows Search-tjänsten