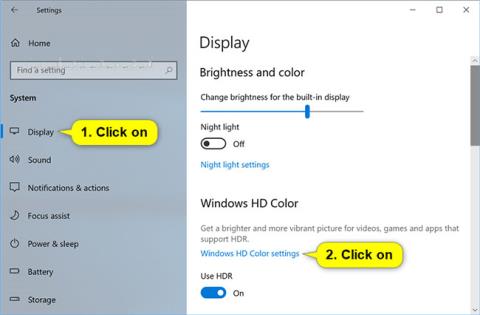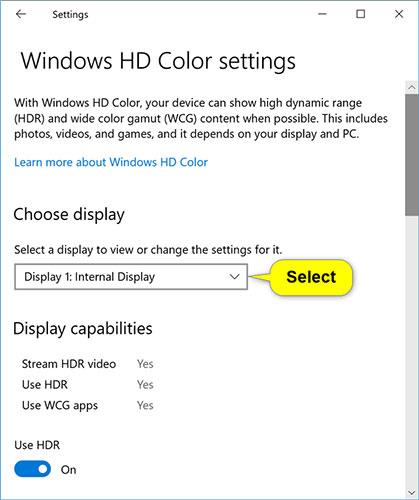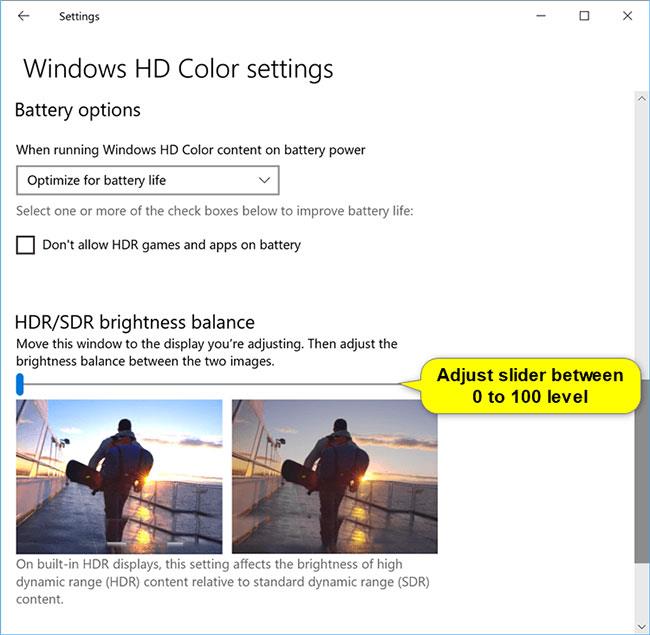Med Windows HD Color i Windows 10 kan du få ut det mesta av din PC-skärm eller HDR-TV. När du ansluter en HDR10-kompatibel bildskärm eller TV till en Windows 10-dator som stöder HDR- och WCG-färgomfånget får du en ljusare, mer levande och mer detaljerad bild än en vanlig SDR-skärm.
Om du har en bärbar dator med en inbyggd HDR-kompatibel skärm finns det ytterligare strömrelaterade inställningar för HDR, eftersom dessa skärmar använder mer ström än skärmar som inte är HDR.
Många HDR-skärmar är idag designade främst för att titta på filmer och videor i HDR-läge. Därför kan du behöva göra några saker för att få bästa resultat när du använder en HDR-skärm i Windows 10.
Du kan behöva justera den relativa ljusstyrkan för SDR- och HDR-innehåll för HDR-kompatibla skärmar. Detta beror på att bildskärmar visar HDR- och SDR-signaler olika, resultaten kommer att variera beroende på märke och modell.
När du ändrar inställningarna för SDR-innehållsvisning för en HDR-skärm beror dess effekt på SDR-innehållet på om det är en skärm med externa eller inbyggda HDR-funktioner:
- På skärmar med externa HDR-funktioner kommer denna inställning att ändra ljusstyrkan för SDR-innehåll i förhållande till HDR-innehåll.
- På integrerade HDR-skärmar styrs ljusstyrkan för SDR-innehåll av individuella ljusstyrkainställningar eller kan styras automatiskt. Eftersom ljusstyrkan för SDR-innehållet har ställts in kommer inställningarna för SDR-innehållsvisning att ändra ljusstyrkan för HDR-innehållet i förhållande till ljusstyrkan för SDR-innehållet.
För integrerade HDR-skärmar, som på HDR-kompatibla bärbara datorer, kommer både ljusstyrka och SDR-innehållsvisningsinställningar att påverka utseendet på HDR-innehåll.
- Ljusinställning : När du tittar på HDR-innehåll i ljusa områden kan du behöva öka ljusstyrkeinställningen. Detta kommer dock att minska både det effektiva dynamiska omfånget för HDR-innehåll i appen och den övergripande kontrasten, eftersom mörkare pixlar kommer att se ljusare ut. För att förbättra utseendet på HDR-innehåll, visa HDR-innehåll i mörkare områden och använd ganska låga ljusstyrkainställningar. Om ljusstyrkan är inställd på en mycket låg nivå kommer det att öka den totala kontrasten mellan de ljusaste och mörkaste delarna av innehållet. Det blir dock mindre detaljer i de mörka delarna av innehållet. Om det till exempel finns en inspelning i en film i ett svagt upplyst rum på natten, kan du se mindre detaljer i den scenen.
- Inställning för utseende av SDR-innehåll : I de flesta fall fungerar det bra att använda standardinställningen för SDR-innehållsutseende eller nära den. Du kan ställa in högre SDR-innehållsvisningsinställningar för att förbättra den övergripande kontrasten mellan de ljusaste och mörkaste delarna av innehållet. Detta kommer dock att minska detaljer i mörkare delar av innehållet, till exempel en scen i ett mörkt rum på natten.
Den här guiden visar hur du justerar ljusstyrkabalansen mellan standard HDR- och SDR-innehåll för den inbyggda HDR-skärmen i Windows 10.
Här är hur:
1. Öppna Inställningar och klicka på systemikonen.
2. Om du har flera bildskärmar anslutna till din dator, flytta fönstret Inställningar till den HDR-skärm du justerar.
3. Klicka på Bildskärm på vänster sida och klicka på länken Windows HD Färginställningar på höger sida under Windows HD Color .

4. Om du har flera bildskärmar anslutna till din dator, välj den HDR-kompatibla bildskärmen du vill justera i rullgardinsmenyn Välj en bildskärm för att visa eller ändra inställningarna för den under Välj bildskärm.
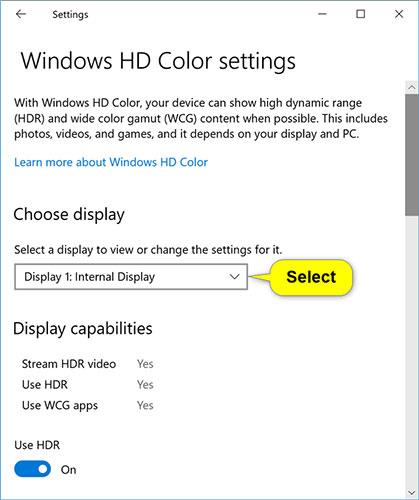
5. Justera skjutreglaget till den ljusstyrkabalans (0 till 100) du vill ha mellan de två bilderna.
Bilden till vänster är för HDR-innehåll och bilden till höger är för SDR-innehåll. 0 är standardnivån.
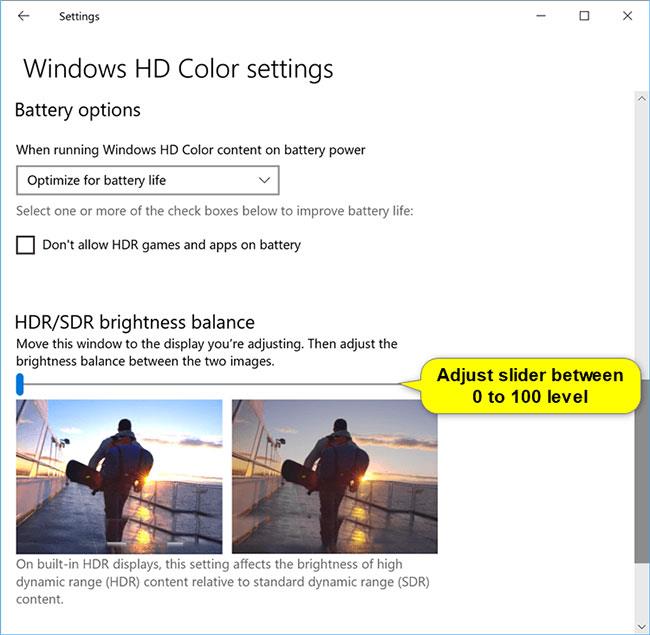
6. När du är klar kan du stänga Inställningar om du vill.
Hoppas du lyckas.