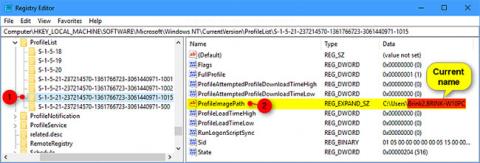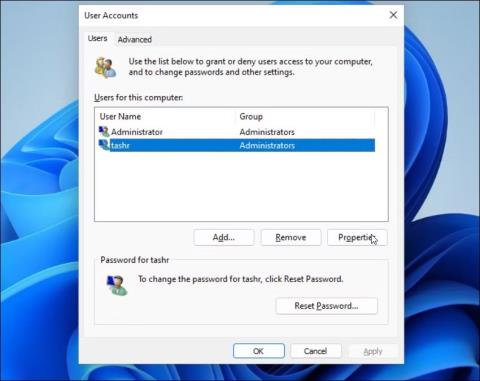När du skapar ett nytt användarkonto i Windows 11 skapar operativsystemet automatiskt en ny användarprofilmapp i C:\Users\Username. Detta standardnamn för användarprofilmappen är dock inte alltid det du vill ha.
Som standard kommer Windows att använda de första 5 tecknen i ditt användarkontonamn som profilmappnamn. Om du inte gillar namnet på användarprofilens mapp kan du ändra det genom att redigera registret. Följande artikel visar hur du ändrar användarprofilens mappnamn i Windows 11.
Hur man ändrar användarprofilens mappnamn med hjälp av Registereditorn
Du kan ändra registerposterna som är kopplade till ditt användarkonto för att ändra namnet på användarprofilens mapp i Windows 11.
Denna process innebär att du ändrar dina registerposter, så artikeln rekommenderar att du skapar en återställningspunkt . Du kan använda en återställningspunkt för att återställa din dator om något går fel under processen.
Så här ändrar du namnet på användarprofilens mapp:
1. Logga ut från ditt nuvarande användarkonto och logga in med det inbyggda eller nyskapade adminkontot
2. Tryck sedan på Win + R för att öppna dialogrutan Kör .
3. Skriv netplwiz och klicka på OK för att öppna dialogrutan Användarkonton .
4. Välj här ditt användarkonto och klicka på Egenskaper .

Användarkontoegenskaper.
5. I dialogrutan Användaregenskaper ser du ditt användarnamn och ditt fullständiga namn .
6. Ange ett namn för ditt användarnamn, klicka på OK > Använd .

Användarkontonamn
7. Stäng dialogrutan Användarkonto och utför en omstart.
8. Öppna sedan Kommandotolken . För att göra detta, tryck på Win + R , skriv in cmd och klicka på OK.

Kommandotolk användarkonto SID.
9. I kommandotolksfönstret skriver du följande kommando för att visa SID (Security Identifier) för alla användarkonton:
wmic useraccount get name,SID
10. Notera här SID för det användarkonto du vill ändra namnet på användarprofilmappen till. I det här fallet är SID för användarnamnet tashr S-1-5-21-200486166-247335145-1769094253-1001.
Nu har du ditt SID. Du måste importera den till Registereditorn. För att göra det, följ dessa steg:
1. Tryck på Win + R , skriv regedit och klicka på OK för att öppna Registerredigeraren .
2. Navigera till följande plats i Registereditorn:
HKEY_LOCAL_MACHINE\SOFTWARE\Microsoft\Windows NT\CurrentVersion\ProfileList
3. Inuti ProfileList- nyckeln letar du upp och klickar på nyckelnamnet som liknar det SID du noterade tidigare.
4. På höger sida högerklickar du på ProfileImagePath- värdet och väljer Ändra.

Ändra ProfileImagePath i Registereditorn.
5. Ange det namn du vill ha för profilmappen och klicka på OK .

Ange ett namn för profilmappen
6. Stäng register- och kommandotolksfönstren om de är öppna.
7. Tryck sedan på Win + E för att öppna File Explorer och navigera till C:\Users\ .

Byt namn på användarprofilens mappnamn.
8. Välj din användarprofil och tryck på F2 för att byta namn på den. Ange ett nytt namn för användarprofilen (det här namnet måste matcha användarnamnet som angetts i Registereditorn).
9. Klicka på Fortsätt för att spara ändringarna.
Ibland kan du stöta på felet " Du kan inte utföra den här åtgärden " när du byter namn på en mapp. Det här felet uppstår ofta om du byter till ett annat administratörskonto utan att logga ut från huvudanvändarkontot. Starta också om din dator och upprepa stegen för att byta namn på användarprofilmappen utan fel.
Logga sedan ut från ditt nuvarande konto och logga in på användarkontot med det nya användarmappnamnet. Öppna File Explorer och navigera till C:\Users\ och du kommer att kunna använda den tidigare profilen med det nya sökvägsnamnet.