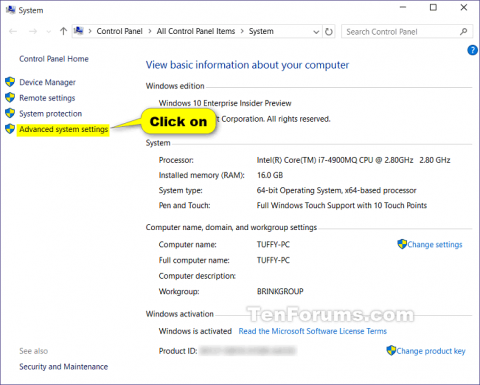Visuella effekter är en cool visuell funktion i Windows, men de kan påverka prestanda för Windows på din PC.
Om Windows körs långsamt kan du snabba upp det genom att inaktivera vissa visuella effekter. Vill du att Windows ska köras snabbare eller se bättre ut? Om din dator är snabb behöver du inte stänga av den här funktionen, men om din dator bara är tillräckligt kraftfull för Windows 10 kan du göra några ändringar i inställningarna för visuella effekter.
I Windows 10 finns det 17 visuella effekter. Du kan välja vilka visuella effekter du vill stänga av, en efter en, eller låta Windows välja åt dig.
Den här artikeln kommer att visa dig hur du ändrar de visuella effektinställningarna du vill använda för Windows 10:s "utseende" och prestanda.
Obs: Om de ändras i Ease of Access Center, kommer dina visuella effektinställningar automatiskt att återställas till standardläget.
Om du stänger av inställningen Animera kontroller och element i Windows visuella effekter kommer du aldrig att se den snurrande punktanimeringen vid omstart och avstängning.
Inställningarna för visuella effekter nedan är vanligtvis avstängda för att förbättra prestandan.
- Animera kontroller och element i fönster
- Animera fönster när du minimerar och maximerar
- Animationer i aktivitetsfältet
- Tona eller skjut menyer till vy
- Tona eller skjut in verktygstips
- Tona ut menyalternativ efter att ha klickat
- Visa skuggor under fönster
- Skjut öppna kombinationsrutorna
1. Ändra bildprestandainställningar i Avancerade systeminställningar
Steg 1 . Följ steg 2 eller steg 3 för att öppna Systemegenskaper .
Steg 2 . Tryck på Win+ Rför att öppna Kör, skriv SystemPropertiesPerformance.exe , klicka på OK för att öppna Prestandaalternativ och gå till steg 7 .
Obs: Detta är det enda steget i det här alternativet som standardanvändare kan använda.
Steg 3 . Öppna Kontrollpanelen , klicka på systemikonen och gå till steg 4 .
Obs! Du måste vara inloggad som administratör för att utföra detta steg.
Steg 4 . Klicka på länken Avancerade systeminställningar i den vänstra rutan .

Steg 5 . Om du ser UAC -meddelandet klickar du på Ja och stänger systemfönstret om du vill.
Steg 6 . På fliken Avancerat klickar du på knappen Inställningar under Prestanda.

Steg 7 . Välj de visuella effektinställningar du vill ha, justera och tillämpa inställningarna som du vill och klicka sedan på Använd .
- Låt Windows välja vad som är bäst för min dator : Windows slår automatiskt på och av visuella effekter som det bestämmer kommer att fungera bra baserat på systemparametrar.
- Justera för bästa utseende: Det här alternativet aktiverar alla visuella effekter.
- Justera för bästa prestanda: Det här alternativet stänger av alla visuella effekter.
- Anpassad : Tillåter användare att aktivera och inaktivera alla visuella effektinställningar. Det kommer att väljas som standard om du manuellt aktiverar och inaktiverar visuella effekter.

Steg 8 . När du är klar klickar du på OK .
Steg 9. Om du utför steg 3 ovan, klicka på OK för att stänga Systemegenskaper.
2. Ändra inställningar för visuella effekter i Registerredigeraren
Obs: Det här alternativet är endast för de visuella effekterna nedan i Registereditorn.
- Tona eller skjut menyer till vy
- Tona eller skjut in verktygstips
- Tona ut menyalternativ efter att ha klickat
- Visa skuggor under muspekaren
- Visa skuggor under fönster
- Skjut öppna kombinationsrutorna
- Listrutor med mjuk rullning
Steg 1. Skriv regdit i sökrutan ( Win+ S) på Start eller Aktivitetsfältet och tryck på Enter för att öppna Registereditorn .
Steg 2 . Om du ser UAC-meddelandet klickar du på Ja .
Steg 3 . I Registereditorn, navigera till följande plats.
HKEY_CURRENT_USER\Software\Microsoft\Windows\CurrentVersion\Explorer\VisualEffects

- Skriv 0 för Låt Windows välja det som är bäst för min datorinställning .
- Typ 1 för inställningen Justera för bästa utseende .
- Typ 2 för inställningen Justera för bästa prestanda .
- Typ 3 för anpassade inställningar .
Steg 6 . I Registereditorn, navigera till följande plats.
HKEY_CURRENT_USER\Control Panel\Desktop

Steg 7 . I den högra rutan på skrivbordet dubbelklickar du på DWORD UserPreferencesMask för att redigera den.
Steg 8. Utför steg 9, steg 10 , steg 11 eller steg 12 nedan för att följa inställningarna du väljer i steg 5 .
Steg 9 . Välj inställningen Låt Windows välja det som är bäst för min dator.
Ändra värdet till samma som det som är markerat i rött nedan, klicka på OK och gå till steg 13 .
9E 1E 07 80 12 00 00 00
Steg 10 . Välj inställningen Justera för bästa utseende.
Ändra värdet till rätt värde markerat i rött nedan, klicka på OK och gå till steg 13 .
9E 3E 07 80 12 00 00 00

Steg 11 . Välj inställningen Justera för bästa prestanda
Ändra värdet till rätt värde markerat i rött nedan, klicka på OK och gå till steg 13 .
9E 12 03 80 10 00 00 00

Steg 12 . Välj Anpassade inställningar.
Använd de binära uppsättningarna nedan och ändra bokstäverna i dem för att aktivera (1) eller inaktivera (0) för varje visuell effekt.
Obs: De visuella effekterna nedan kommer att kräva mer arbete för att ändra dem i registerredigeraren.
Vi måste använda de 3 uppsättningarna av binära värden nedan för bokstäverna i den visuella effekten du vill inaktivera eller aktivera, sedan konvertera varje uppsättning binära till hex för de 3 hex-posterna i registret.
Binär uppsättning (3)
1001ABC0 00D1EF10 00000G11
Visuella effekter och deras tilldelade bokstäver.
- (A) Listrutor med mjuk rullning
- (B) Skjut öppna kombinationsrutorna
- (C) Tona eller skjut menyer till vy
- (D) Visa skuggor under muspekaren
- (E) Tona eller skjut verktygstips till vy
- (F) Tona ut menyalternativ efter att ha klickat
- (G) Visa skuggor under fönster
Exempel: För att stänga av alla ovanstående visuella effekter, ändra alla bokstäver i den binära inställningen till 0.
10010000 00010010 00000011
Exempel: För att endast aktivera (C) Tona eller skjut menyer till visning, ändra bokstaven i den binära uppsättningen:
10010010 00010010 00000011
Använd binär till hex-omvandlaren (följ länken nedan) för att konvertera varje separat uppsättning binär till hex. Tryck på Enter efter att ha angett det binära värdet för varje uppsättning som ska konverteras.
http://easycalculation.com/binary-converter.php


Exempel: För att stänga av alla visuella effekter, konvertera 3 separata binära uppsättningar till hex.
Binär:
10010000 00010010 00000011
Konvertera till hex:
90 12 3
Till exempel: Från exemplet ovan lämnar du bara C-inställningen intakt och konverterar 3 separata binära uppsättningar till hex.
Binär:
10010010 00010010 00000011
Konvertera till hex:
92 12 3
Ändra de tre första värdena (t.ex. 90 12 03) understrukna i rött nedan med de hexadecimala värdena du fick ovan, klicka på OK och gå till steg 13 nedan.

Steg 13 . Stäng Registereditorn.
Steg 14 . Logga ut och logga in eller starta om datorn för att tillämpa ändringarna.
Önskar dig framgång!