Så här ändrar du gränssnittet för volymkontroll på Windows 10
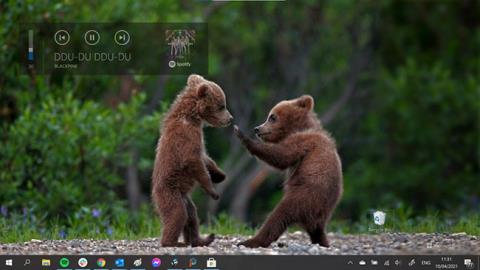
Windows 10 kritiseras ofta för dess inkonsekvenser i användargränssnittet och föråldrade volymkontroller. Så här ändrar du det.
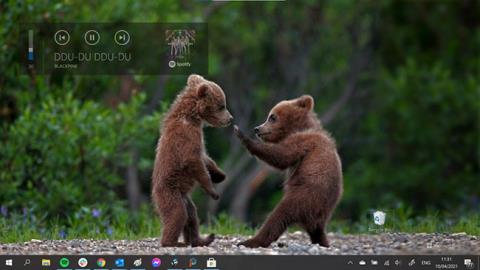
Windows 10 kritiseras ofta för dess inkonsekvenser i användargränssnittet och föråldrade volymkontroller. Och tyvärr hade Microsoft aldrig tänkt att sätta detta på sin att-göra-lista.
Windows 10 Volume Flyout (ljudkontrollgränssnitt) är ett av de värsta användargränssnittsproblemen med operativsystemet. Den har inte uppdaterats sedan Windows 8, den är för stor, den döljer videon du tittar på, den stannar på för länge och den är helt oanpassningsbar.
Tack och lov finns det några appar som äntligen har dykt upp för att hantera den här situationen. 2 av dem är ModernFlyouts och AudioFlyout.
Så här ändrar du Windows 10-volymkontrollgränssnittet med ModernFlyouts
ModernFlyouts från utvecklarna ShankarBUS och Sam G syftar till att ersätta lagervolymkontrollgränssnittet med en egen, extremt anpassningsbar version.
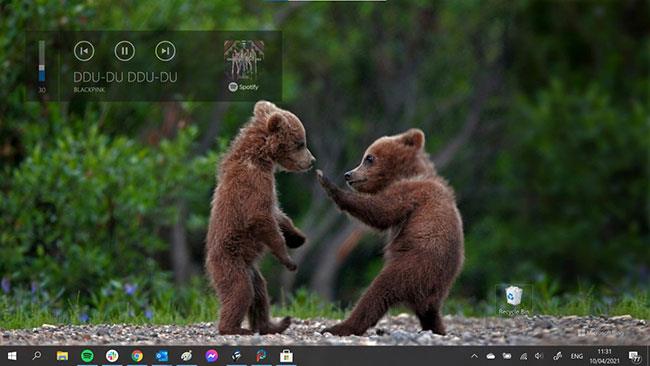
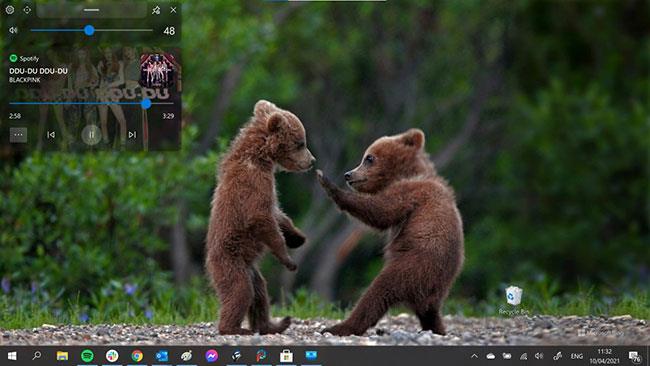
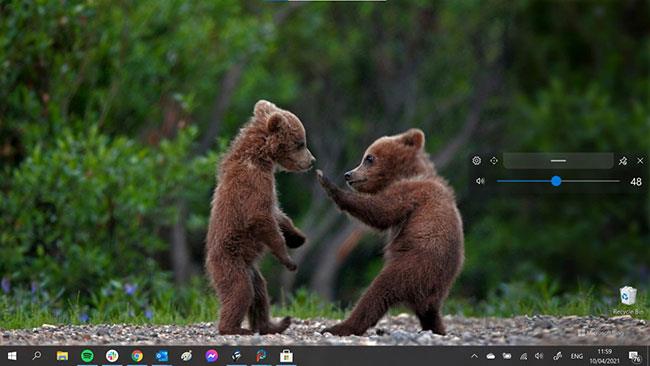
Bilderna ovan visar den gamla versionen, den större versionen och den nya kompakta versionen.

Det nya gränssnittet för volymkontroll kan placeras var du vill på skärmen
Det nya gränssnittet för volymkontroll kan placeras var du vill på skärmen. Du kan ställa in hur länge du vill att den ska vara på skärmen, hur transparent du vill att den ska vara och många andra alternativ. Verktyget stöder även mörka och ljusa lägen.
Alternativa flyout-alternativ för ljusstyrka, flygplansläge och låsnyckel är också tillgängliga. Appen är i öppen utveckling på GitHub och är för närvarande i förhandsgranskningsläge, så förvänta dig inte 100 % tillförlitlighet, särskilt eftersom den måste ersätta det ursprungliga gränssnittet för volymkontroll precis innan den laddas, så det kanske inte alltid är framgångsrikt, men det är fortfarande en stor förbättring jämfört med vad som är tillgängligt just nu.
Så här ändrar du gränssnittet för volymkontroll i Windows 10 med AudioFlyout
Du kan ändra utseendet på den ursprungliga volymkontrollen. En tredjepartsutvecklare har lanserat ett nytt program som heter AudioFlyout för att ersätta det föråldrade gränssnittet. Och så här gör du.
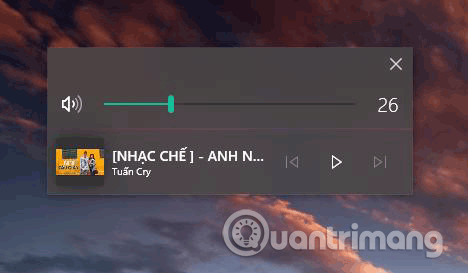
Steg 1. Först måste du ladda ner programmet enligt denna länk .
Steg 2. Efter nedladdningen, extrahera filen AudioFlyout.zip med ditt favoritdekomprimeringsverktyg .
Steg 3. Högerklicka på filen AudioFlyout.exe och välj Kör som administratör .
Steg 4 . Om du ser ett meddelande som ber om kontroll av användarkonto klickar du på Ja .
Det var allt, du har framgångsrikt ersatt det gamla gränssnittet för volymkontroll. Om du fortfarande inte vet hur du gör kan du titta på videohandledningen nedan.
Önskar dig framgång!
Windows Subsystem för Linux är väldigt kraftfullt, men om du integrerar Visual Studio Code på din Windows-dator med WSL:s kärna kan du få mer gjort på kortare tid och på ett bättre sätt.
Ibland står du inför en situation där du inte vill att någon ska använda något speciellt program eller spel i din PC, men inte kan hitta någon lämplig lösning. Med Windows 10 kan du enkelt låsa vilken applikation du vill.
Windows 10:s Redstone 5-uppdatering lade till funktionen "Set" för att lägga till flikar i de flesta fönster på skrivbordet. Dessutom ändrar det också hur denna Alt + Tab-tangentkombination fungerar.
Du kan välja att få nyhetsfältet automatiskt att återställa efter 2 timmar, efter 8 timmar eller aldrig, när du minimerar nyhetsfältet till en ikon i aktivitetsfältet.
Sommartemakollektion för Windows 10 kommer att ge en levande, färgstark plats av sommaren.
Om du använder Windows 10, har du någonsin undrat vad "Kör som administratör" betyder? I artikeln nedan kommer Quantrimang att förklara denna fras fullständigt så att du bättre kan förstå hur systemet fungerar.
Windows Task Manager har fått ett nytt utseende i Windows 8.1 och används även i Windows 10. Även om du kan göra mycket med den här nya versionen av Task Manager, föredrar vissa fortfarande det klassiska gränssnittet även i Windows 7. I detta artikel kommer Tips.BlogCafeIT att vägleda läsarna hur man tar tillbaka den gamla Task Manager till Windows 10.
Windows 10-användare kan nu använda VirusTotal API och VirusTotal X-applikationen för att söka efter virus, skadlig kod, trojaner, etc. i filer direkt från skrivbordet, Microsoft Edge-webbläsaren, File Explorer.
Always On VPN är utformad för att använda Mobile Device Management (MDM)-plattformar som Microsoft Intune. Med Intune kan administratörer skapa och distribuera distribuerade VPN-profiler till vilken Windows 10-enhet som helst, var som helst.
På Windows 7 och Windows 8 kan hanteringen av skärmupplösning sägas vara ganska enkel. Som standard på Windows 10/8/7 kan du välja att ställa in skärmupplösning, uppdateringsfrekvens (skärmens färguppdateringsfrekvens) och färg enligt din skärm.









