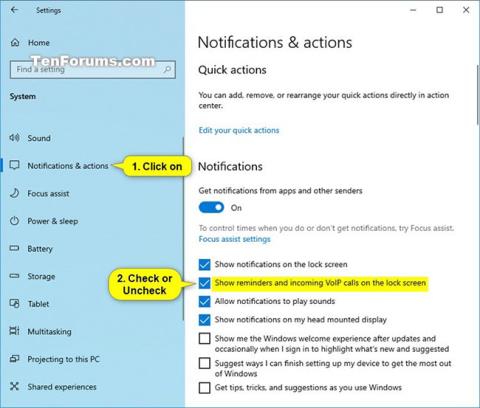Låsskärm är skärmen du ser när du låser din dator (eller när din dator låses automatiskt efter en period av inaktivitet). Låsskärmen kommer också att visas vid start och när du loggar ut och är inaktiv i en minut. Du måste ta bort låsskärmen så att du kan se inloggningsskärmen och logga in på Windows. Användare kan stänga av låsskärmen genom att trycka på pekplattan, använda tangentbordet eller musen.
Din kontolåsskärm visar Cortana-meddelanden och meddelanden om inkommande VoIP- samtal som standard. Den här guiden visar hur du aktiverar eller inaktiverar visning av inkommande VoIP-samtalspåminnelser och aviseringar på låsskärmen i Windows 10.
Obs : Du måste aktivera alternativet Få aviseringar från appar och andra avsändare för att kunna aktivera alternativet Visa påminnelser och inkommande VoIP-samtal på låsskärmen och inkommande VoIP-samtal på låsskärmen) nedan.
Slå på eller av alternativet för att visa VoIP-samtalspåminnelser och aviseringar på låsskärmen i Inställningar
1. Öppna Inställningar och klicka på systemikonen.
2. Klicka på Meddelanden och åtgärder till vänster.
3. I Meddelanden till höger slår du på (standard) eller inaktiverar Visa påminnelser och inkommande VoIP-samtal på låsskärmen beroende på vad du vill.
Obs ! Inställningen Visa påminnelser och inkommande VoIP-samtal på låsskärmen blir nedtonad om du stänger av alternativet Få aviseringar från appar och andra avsändare .
Slå på eller av Visa påminnelser och inkommande VoIP-samtal på låsskärmen
4. När du är klar kan du stänga Inställningar om du vill.
Hoppas du lyckas.