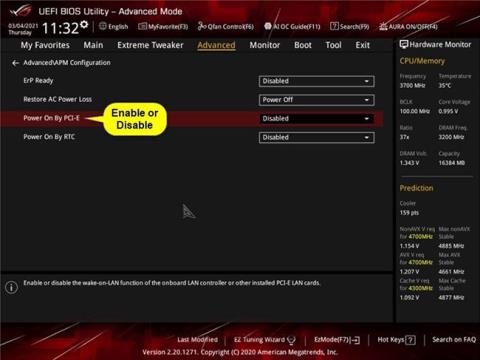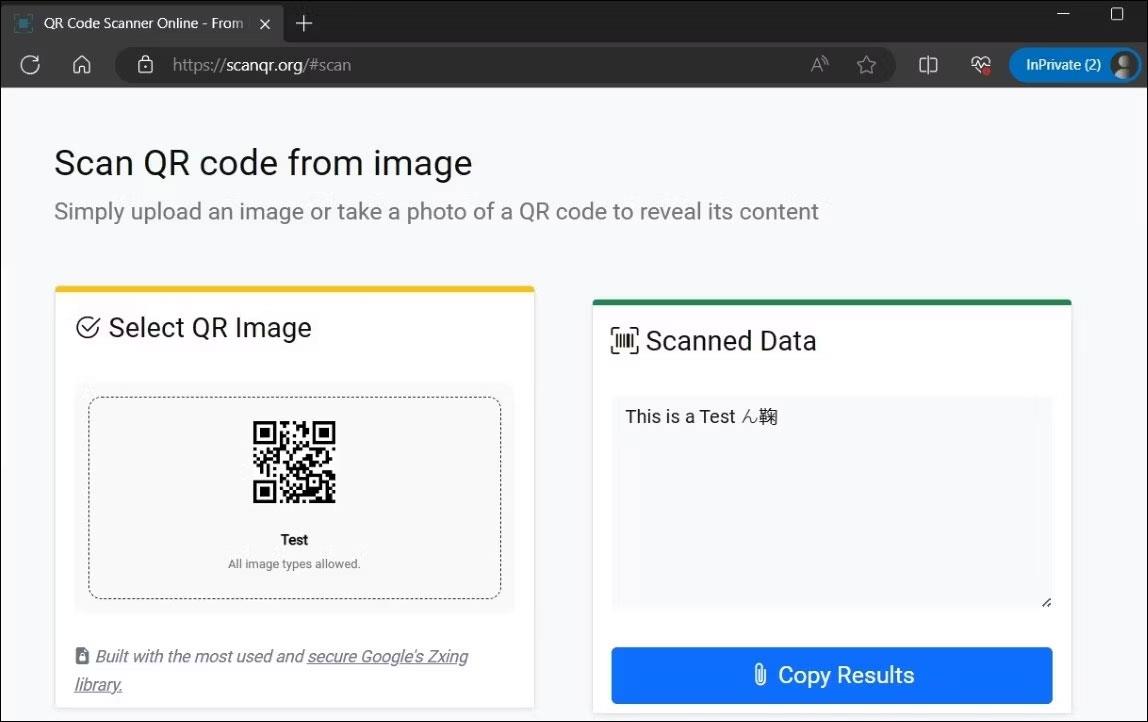Wake-on-LAN (WOL) är en funktion för fjärrstart av dator. Wake-on-LAN låter datorn "lyssna" efter ett "magiskt paket" som innehåller MAC-adressen för att väcka datorn via LAN eller Internet. Den här artikeln hjälper dig att aktivera Wake-on-LAN (WOL) i Windows 10 för att starta din dator på distans.
Aktivera Wake-on-LAN i moderkortets BIOS eller UEFI
De specifika instruktionerna och inställningarna i det här alternativet kommer att variera beroende på moderkortets märke och modellnummer. Läs manualen för din dator eller moderkort för mer specifik information om detta.
1. Starta i BIOS eller UEFI. Se: Instruktioner för att ange BIOS på olika datormodeller för detaljerade instruktioner.
Under uppstart kommer en uppmaning på skärmen vanligtvis att berätta vilken specifik tangent du ska trycka på (t.ex. Esc , Delete eller F1 ) under uppstart för att komma in i BIOS eller Setup.
2. Aktivera eller inaktivera Power On By PCI-E eller WOL (Wake-on-LAN) strömhanteringsinställningar .

Aktivera eller inaktivera Power On By PCI-E eller WOL (Wake-on-LAN) energihanteringsinställningar
Inställningen Power On By PCI-E finns på fliken Advanced > Advanced\APM Configuration för ASUS ROG Z390-moderkort.
Den här inställningen kan finnas på fliken Power eller Power Management för andra moderkort.
3. När du är klar, avsluta och spara ändringarna.
4. Du måste också göra alternativ 2 eller 3 nedan för att aktivera Wake-on-LAN (WOL) i Windows 10.
Slå på Wake-on-LAN (WOL) för nätverksadaptern i Enhetshanteraren
Du måste vara inloggad med administratörsrättigheter för att utföra detta alternativ.
1. Gör alternativ 1 först om Wake-on-LAN (WOL) inte är aktiverat eller inaktiverat i BIOS eller UEFI.
2. Om Wake-on-LAN (WOL) är aktiverat måste du inaktivera Snabbstart .
3. Öppna Enhetshanteraren ( devmgmt.msc ).
4. Expandera de öppna nätverkskorten i Enhetshanteraren och dubbelklicka på nätverkskortet (till exempel "Marvell AQC111C 5GbE-anslutning") som du vill aktivera eller inaktivera WOL för att öppna dess egenskapssida.
5. Klicka på fliken Avancerat i dialogrutan Egenskaper, välj Wake on Magic Packet i egenskapen till vänster och välj Disabled or Enabled i rullgardinsmenyn Value , beroende på vad du vill.

Välj Inaktiverad eller Aktiverad i rullgardinsmenyn Värde
6. Klicka på fliken Power Management i dialogrutan Egenskaper, utför följande steg för att aktivera eller inaktivera WOL och klicka på OK.
Så här aktiverar du Wake-on-LAN (WOL) för denna nätverksadapter:
A) Välj Tillåt den här enheten att väcka datorn .
B) Markera eller avmarkera Tillåt bara ett magiskt paket att väcka datorn beroende på vad du vill.
Så här stänger du av Wake-on-LAN (WOL) för denna nätverksadapter:
A) Avmarkera Tillåt endast ett magiskt paket att väcka datorn .
B) Avmarkera Tillåt den här enheten att väcka datorn .

Avmarkera Tillåt den här enheten att väcka datorn
7. Nu kan du stänga Enhetshanteraren om du vill.
Slå på Wake-on-LAN (WOL) för nätverksadaptern i nätverks- och delningscenter
Du måste vara inloggad med administratörsrättigheter för att utföra detta alternativ.
1. Gör alternativ 1 först om Wake-on-LAN (WOL) inte är aktiverat eller inaktiverat i BIOS eller UEFI.
2. Om Wake-on-LAN (WOL) är aktiverat måste du inaktivera snabbstart.
3. Öppna Kontrollpanelen (ikonvy) och klicka på ikonen Nätverks- och delningscenter .
4. Klicka på länken Ändra adapterinställningar till vänster i nätverks- och delningscenter .
5. Högerklicka eller tryck och håll på nätverksadaptern (till exempel "Marvell AQC111C 5GbE-anslutning") som du vill aktivera eller inaktivera WOL för och klicka på Egenskaper.

Högerklicka eller tryck och håll på nätverkskortet
6. På fliken Nätverk i dialogrutan Egenskaper klickar du på knappen Konfigurera högst upp för nätverkskortet.
7. Klicka på fliken Avancerat i dialogrutan Egenskaper, välj Wake on Magic Packet i Property till vänster och välj Disabled or Enabled i rullgardinsmenyn Value , beroende på vad du vill.

Välj Wake on Magic Packet i Property till vänster
8. Klicka på fliken Power Management i dialogrutan Egenskaper, utför följande steg för att aktivera eller inaktivera WOL och klicka på OK.
Så här aktiverar du Wake-on-LAN (WOL) för denna nätverksadapter:
A) Välj Tillåt den här enheten att väcka datorn .
B) Markera eller avmarkera Tillåt endast ett magiskt paket att väcka datorn, beroende på vad du vill.
Så här stänger du av Wake-on-LAN (WOL) för denna nätverksadapter:
A) Avmarkera Tillåt endast ett magiskt paket att väcka datorn .
B) Avmarkera Tillåt den här enheten att väcka datorn .
9. Nu kan du stänga fönstren Nätverksanslutningar och Nätverks- och delningscenter om du vill.