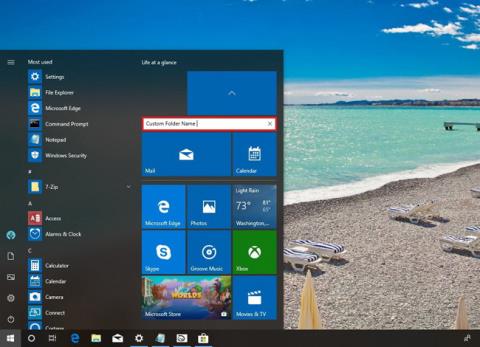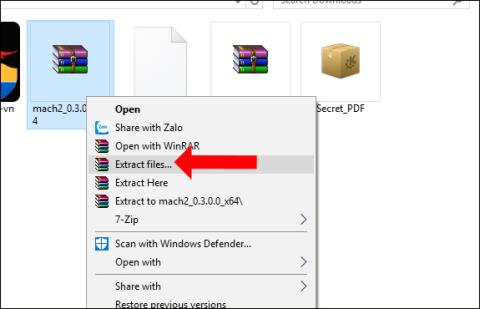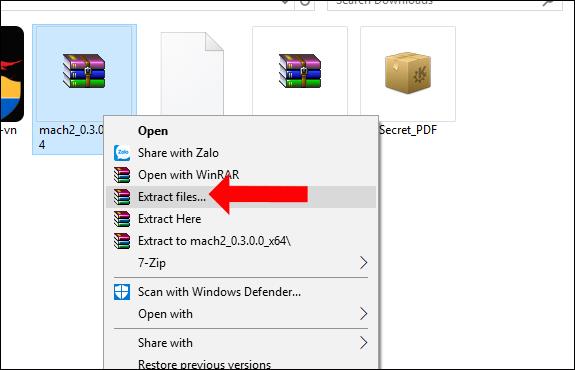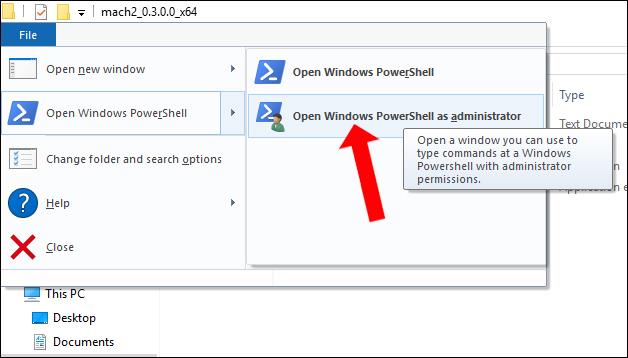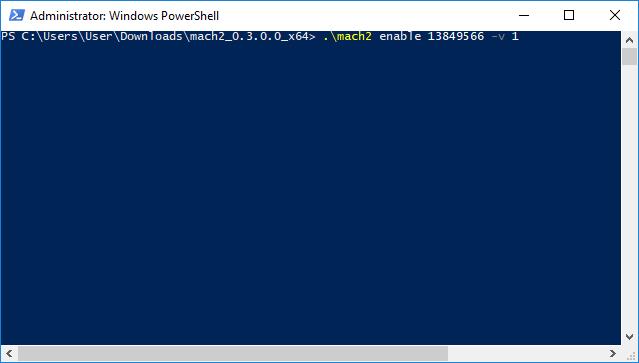Windows 10 Build 17666-användare har en ny Set-funktion med möjligheten att gruppera applikationer som körs på datorn i samma fönster. Aktiviteter på varje applikation fortsätter som vanligt, utan att påverka varandra mellan applikationer i samma fönster.
För närvarande är funktionen Sets tillämplig på vissa deltagare i Windows Insider Program med build 17666, alla kan inte använda funktionen. Användare kan dock fortfarande använda Set-funktionen även om den inte är aktiverad enligt artikeln nedan.
Instruktioner för att uppleva Set-funktionen i Windows 10
Steg 1:
Först och främst, för att kunna använda Sets-funktionen måste du installera Windows 10 Build 17666. Du bör köra på en virtuell maskin eftersom vissa funktioner ännu inte är kompletta. Hur du installerar Windows 10 Build 17666, se länken nedan.
Steg 2:
Ladda sedan ner Mach Management-verktyget enligt länken nedan och fortsätt att extrahera.
- https://www.fshare.vn/file/ELLUAIEAWIGJ
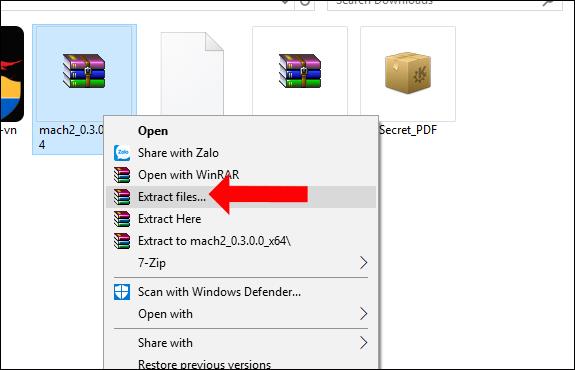
Steg 3:
Öppna mappen för att extrahera Mach Management-filen. I File Explorer-gränssnittet klickar du på Arkiv-knappen och väljer Öppna Windows PowerShell > Öppna Windows PowerShell som administratör .
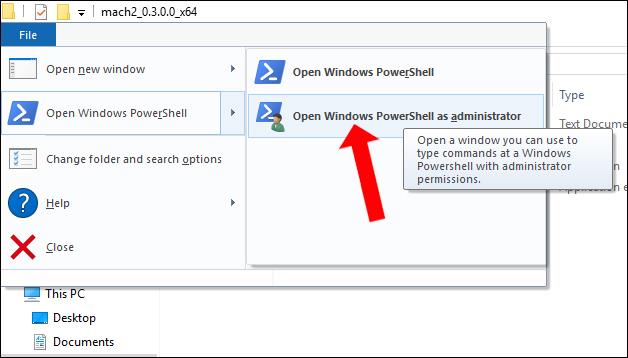
Steg 4:
Administratörsgränssnittet: Windows PowerShell visas. Här ska användare ange de två kommandona nedan i gränssnittet. Tryck på Enter varje gång för att utföra. Om detta kommando misslyckas kan du ersätta .\mach2 med mach2.
- .\mach2 aktivera 13849566 -v 1
- .\mach2 aktivera 10727725 -v 1
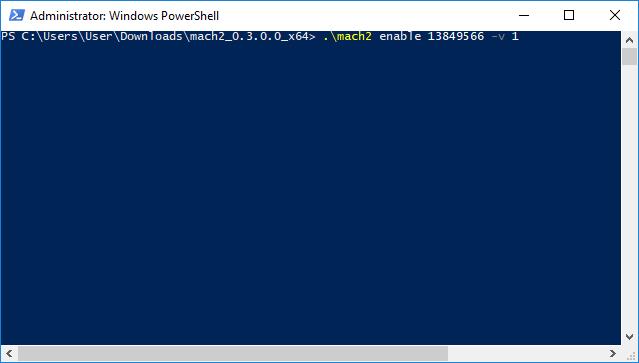
Slutligen, starta om datorn och Set-funktionen kommer att tillämpas på datorn.
För att undvika systemfel bör du installera Windows 10 Build 17666 på en virtuell maskin eller en annan partition, eftersom testversionen inte fungerar stabilt. Då kan vi uppleva Sets-funktionen enligt metoden ovan.
Se mer:
Önskar dig framgång!