Så här aktiverar du musknappsfunktionen i Windows 10

Mustangenter på Windows 10 är en funktion som aktiverar tangentbordet för att styra musen, när din mus har problem och inte kan användas.

För att underlätta alla operationer på datorn använder vi oftast mus och tangentbord parallellt. Men när du använder datormusen men den inte fungerar, datorn tar inte emot eller har ingen signal, vad ska jag göra? Om du inte har hunnit köpa en ny mus för att ersätta den kan du direkt använda tangentbordet på Windows 10 för att bli en mus.
I huvudsak är det funktionen för musknappar som är tillgänglig i Windows 10. När datormusen har problem kan vi helt använda tangentbordet för att ersätta och styra musen för användning. Så hur aktiverar man musknappsfunktionen på Windows 10? Läsare kan hänvisa till handledningen nedan från Tips.BlogCafeIT.
Steg 1:
I sökfältet på Windows anger vi nyckelordet Ease och väljer sedan Ease of Access Center .
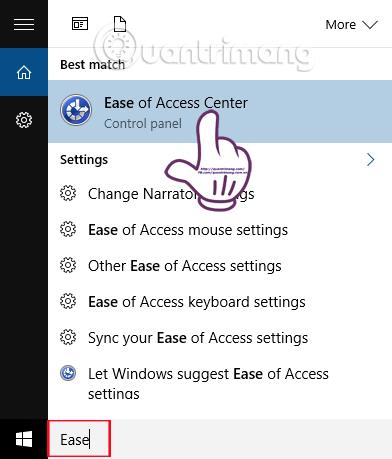
Steg 2:
Därefter visas Ease of Access Center-gränssnittet, scrolla ned till Utforska alla inställningar och välj sedan Gör musen enklare att använda .

Steg 3:
I det nya gränssnittet Gör musen enklare att använda kommer avsnittet Styr musen med tangentbordet att ha 2 olika alternativ. Slå på musknappar används för att använda standardinställningarna för musknappar. Konfigurera mustangenter justerar också mustangenter efter dina önskemål. Här kommer vi att välja Set up Mouse Keys .
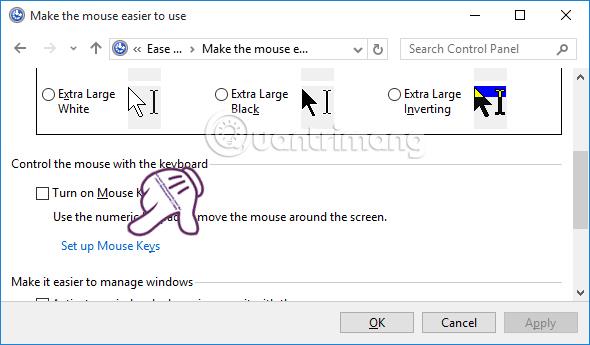
Steg 4:
Gå till inställningsgränssnittet för mustangenter, välj Slå på musknappar .
Om användaren vill använda ett kortkommando för att snabbt aktivera musknappsfunktionen kan de välja tre alternativ, inklusive:
Steg 5:
Vid det gränssnittet, bläddra ner till avsnittet Pekarhastighet . Här kommer du att justera muspekarens hastighet vid topphastighets- och accelerationsfälten.
Markera rutan Håll ned CTRL för att öka hastigheten och SHIFT för att sakta ner för att använda Shift- och Ctrl-tangenterna för att öka eller minska muspekarens hastighet.
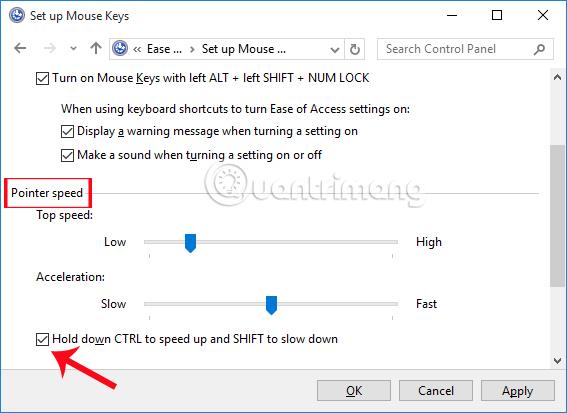
Steg 6:
Slutligen, i avsnittet Andra inställningar , kan vi välja att använda mustangenter med siffertangenterna när du slår på eller av Num Lock-tangenten. När du har slutfört alla justeringar och inställningar för mustangenterna, klicka på Verkställ och OK för att spara.
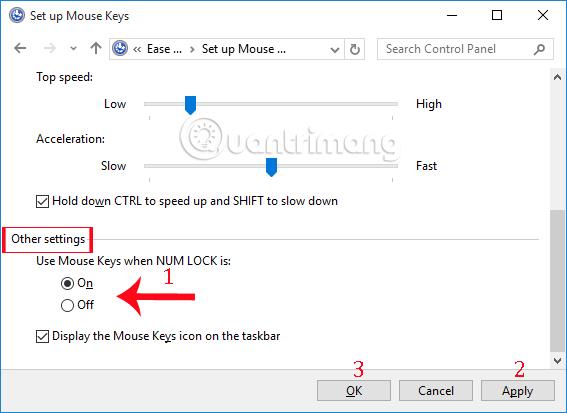
Steg 7:
Så varje gång vi aktiverar mustangenterna på Windows 10 får vi ett meddelande enligt nedan. Klicka på Ja för att använda den.
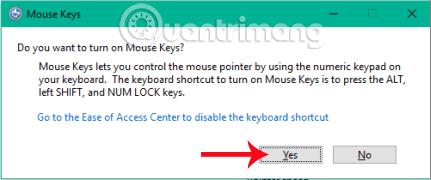
Så vi har aktiverat funktionen för musknappar på Windows 10. När musen på din dator har problem kan du använda mustangenter, använd tangentbordet för att styra musen på datorn.
Se följande artiklar för mer information:
Önskar dig framgång!
Kioskläge på Windows 10 är ett läge för att endast använda 1 applikation eller endast åtkomst till 1 webbplats med gästanvändare.
Den här guiden visar hur du ändrar eller återställer standardplatsen för mappen Kamerarulle i Windows 10.
Redigering av hosts-filen kan göra att du inte kan komma åt Internet om filen inte ändras på rätt sätt. Följande artikel hjälper dig att redigera hosts-filen i Windows 10.
Om du minskar storleken och kapaciteten på foton blir det lättare för dig att dela eller skicka dem till vem som helst. I synnerhet på Windows 10 kan du ändra storlek på foton med några enkla steg.
Om du inte behöver visa nyligen besökta föremål och platser av säkerhetsskäl eller integritetsskäl kan du enkelt stänga av det.
Microsoft har precis släppt Windows 10 Anniversary Update med många förbättringar och nya funktioner. I den här nya uppdateringen kommer du att se många förändringar. Från stöd för Windows Ink-penna till stöd för webbläsartillägg för Microsoft Edge, Start-menyn och Cortana har också förbättrats avsevärt.
En plats för att styra många operationer direkt i systemfältet.
På Windows 10 kan du ladda ner och installera grupppolicymallar för att hantera Microsoft Edge-inställningar, och den här guiden visar dig processen.
Dark Mode är ett mörk bakgrundsgränssnitt på Windows 10, som hjälper datorn att spara batteri och minska påverkan på användarens ögon.
Aktivitetsfältet har begränsat utrymme, och om du regelbundet arbetar med flera appar kan du snabbt få ont om utrymme för att fästa fler av dina favoritappar.









