Så här aktiverar du kärnisoleringsskydd på Windows 10

Kärnisolering är en ny skyddsfunktion i Windows Defender-versionen av Windows 10. Den här funktionen hjälper till att öka säkerheten för din dator.

I artikeln Windows Defender på Windows 10 betonade Tips.BlogCafeIT för användarna den nya skyddsfunktionen Core-isolation, vilket ökar systemets säkerhet mot virus- eller skadliga attacker.
Den här funktionen använder virtualiseringsteknik för att skapa en solid säkerhetsvägg som undviker attacker från skadlig programvara eller program. Så hur använder man säkerhetsfunktionen Core isolation på Windows 10?
Några ord om Core-isoleringsfunktionen
Windows 10 Creators Update introducerade en ny upplevelse kallad Windows Security för att hjälpa dig att lättare se och kontrollera utvalda säkerhetsåtgärder och bättre förstå säkerhetsfunktionerna som har säkrats. skyddar dig på Windows 10-enheter.
Från och med Windows 10 build 17093 har sidan Enhetssäkerhet lagts till i Windows Säkerhet för att ge dig en statusrapport och hantera säkerhetsfunktionerna som är inbyggda i din enhet - inklusive att aktivera funktioner för att ge förbättrat skydd.
Ett enhetssäkerhetsalternativ är Core isolation , som tillhandahåller virtualiseringsbaserade säkerhetsfunktioner för att förbättra skyddet mot skadlig programvara och andra attacker, genom att isolera datorprocesser från operativsystem och enheter.
Minnesintegritet är en egenskap hos Core-isolering. Genom att aktivera inställningen Minnesintegritet kan du förhindra att skadlig kod kommer åt mycket säkra processer i händelse av en attack.
Minnesintegritet är en Windows-funktion som säkerställer att kod som körs i Windows-kärnan är utformad för att vara säker och pålitlig. Den använder hårdvaruvirtualisering och Hyper-V för att skydda Windows kärnlägesprocesser från infektion och exekvering av skadlig eller overifierad kod.
Integriteten hos kod som körs på Windows bekräftas av minnesintegritet, vilket gör Windows motståndskraftigt mot skadliga attacker. Minnesintegritet är en stark säkerhetsgräns som hjälper till att blockera många typer av skadlig programvara från att köras i Windows 10- och Windows Server 2016- miljöer .
Det är obligatoriskt att aktivera CPU-virtualisering i UEFI-firmware-inställningarna för att alternativet Core isolation Memory integrity ska vara tillgängligt.
Genom att använda Intel VT-x (eller AMD-V om du har ett Ryzen-chip) skapar Core isolation Memory integrity-funktionen en "bubbla" av systemminne separat från resten av datorn. Detta används för att köra processer som systemet verkligen inte vill manipuleras av angripare, såsom säkerhetsprogramvara och kritiska systemprocesser. Detta innebär att även om du är infekterad med skadlig programvara, kommer de inte att kunna röra de viktigaste delarna av ditt system.
Som du kan föreställa dig är detta ett bra skyddsnät, men det uppstår problem för människor som använder virtuella maskiner. Eftersom systemets virtualiseringsfunktion har "förbrukats" av Memory Isolation kommer användarna att få ett felmeddelande. Därför, även om Core-isoleringsfunktionen i allmänhet är aktiverad på Windows 10-system, är minnesintegritet ofta inaktiverat som standard vid uppgradering. Utöver det tenderar minnesintegritet att stängas av sig själv om en drivrutin som inte stöds påträffas.
Hur du aktiverar kärnisolering Windows 10 via Windows Security
Steg 1:
Först och främst måste vi komma åt Windows Defender Security Center genom att gå till Inställningar > Uppdatering och säkerhet och sedan klicka på Windows Security > Öppna Windows Defender Security Center .
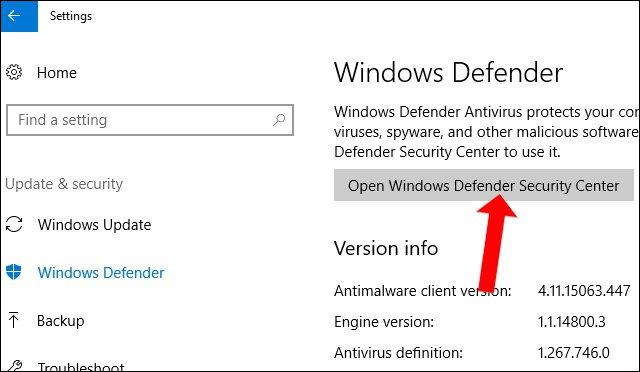
Steg 2:
I Windows Defender Security Center-gränssnittet klickar du på Enhetssäkerhet .
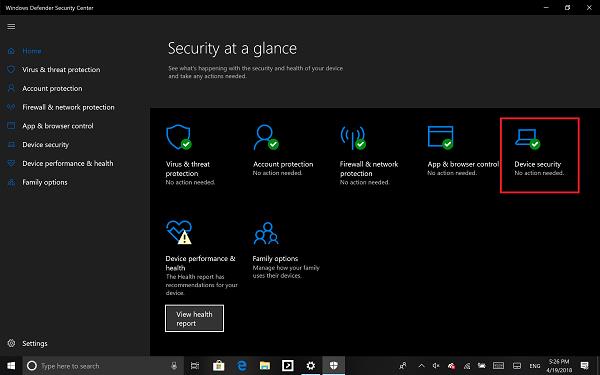
Klicka sedan på alternativet Core isolation details i det nya gränssnittet .
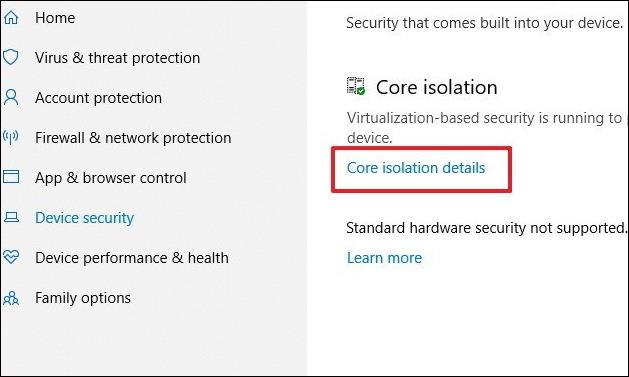
Steg 3:
Byt sedan till läget På genom att svepa i fältet nedan vid minnesintegritetsfunktionen .
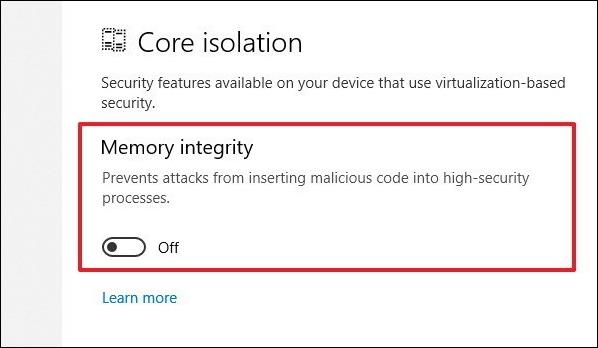
Steg 4:
Efter att ha aktiverat den här funktionen kommer systemet att be användaren att starta om datorn. Om den här funktionen är aktiverad kommer datorn inte att visas några aviseringar. Därför har Core-isoleringsfunktionen aktiverats på din dator.
Notera till läsarna , Core-isolation kommer att drivas baserat på virtualiseringsteknik, så datorprocessorn måste också stödja virtualisering. Virtualiseringsläge i BIOS eller UEFI måste också vara aktiverat. Gå till BIOS på datorn och klicka på Avancerat och leta sedan upp alternativet Virtualisering eller Intel-virtualisering för att växla till aktiverat läge.
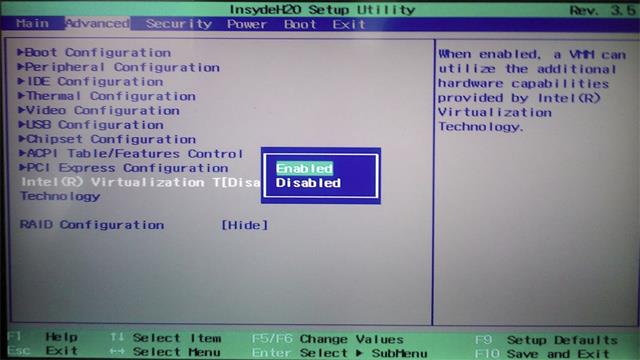
Observera till läsarna, under processen att slå på kärnisoleringsfunktionen och starta om, om du stöter på ett problem som visas nedan, åtgärda det genom att följa stegen nedan.
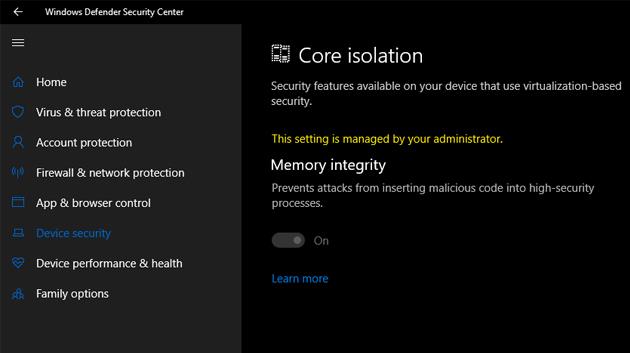
Tryck på tangentkombinationen Winfows + R för att öppna dialogrutan Kör och ange sedan nyckelordet regedit för att komma åt registret. Därefter måste användare komma åt mappsökvägen enligt nedan.
HKEY_LOCAL_MACHINE\SYSTEM\CurrentControlSet\Control\DeviceGuard\Scenarios\HypervisorEnforcedCodeIntegrityDubbelklicka sedan på Aktiverad för att visa värderedigeringsgränssnittet, ange värdet 0 .

Så du har aktiverat Core-isoleringsfunktionen i Windows Defender på Windows 10. I händelse av installations- och omstartsfel behöver användarna bara anpassa värdet i Registereditorn och det är allt.
Hur man aktiverar kärnisoleringsskydd via Registereditorn
Om du har Core isolation Memory integrity aktiverat men upptäcker att det hela tiden stängs av, kan du ha bättre lycka med Registereditorn. Se bara till att säkerhetskopiera registret innan du gör några ändringar.
Steg 1 . Öppna Registereditorn
Tryck på Windows- tangenten och skriv Regedit. Klicka på det första resultatet i avsnittet med bästa matchningar.
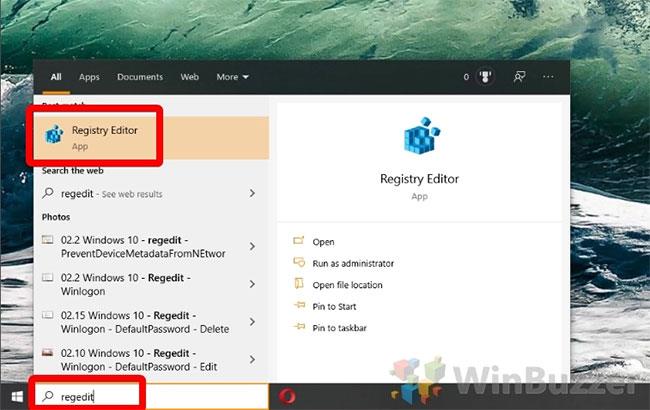
Öppna Registereditorn
Steg 2 . Skapa nytt DWORD
I Registereditorn, navigera till nyckeln:
Computer\HKEY_LOCAL_MACHINE\SYSTEM\CurrentControlSet\Control\DeviceGuard\ScenariosHögerklicka på ett tomt utrymme i huvudpanelen och välj Nytt > DWORD-värde (32-bitars) .
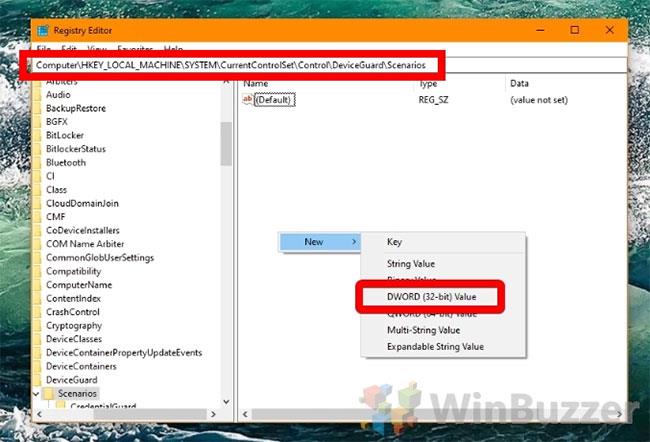
Skapa nytt DWORD
Steg 3 . Namnge DWORD
DWORD måste heta HypervisorEnforcedCodeIntegrity.
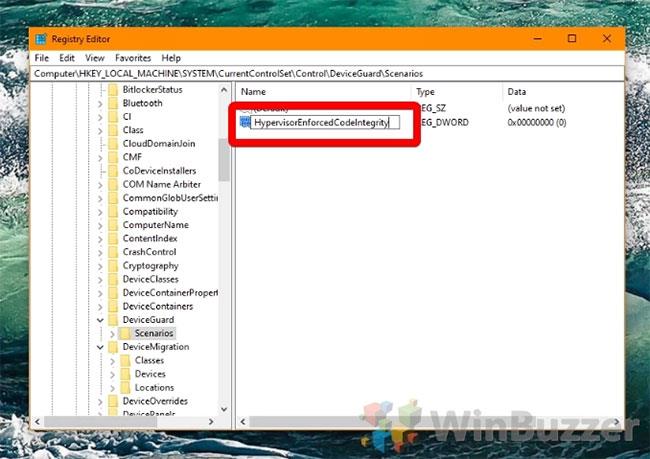
Namnge DWORD
Steg 4 . Redigera DWORD
Dubbelklicka på det nyskapade DWORD för att komma in i redigeringsgränssnittet. För att inaktivera kärnisolering Minnesintegritetsskydd anger du 0 och för att aktivera det anger du 1 och trycker sedan på OK.
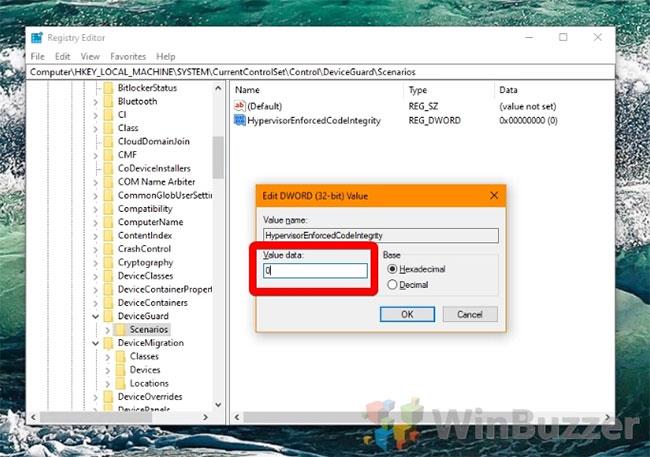
Redigera DWORD
Se mer:
Önskar dig framgång!
Kioskläge på Windows 10 är ett läge för att endast använda 1 applikation eller endast åtkomst till 1 webbplats med gästanvändare.
Den här guiden visar hur du ändrar eller återställer standardplatsen för mappen Kamerarulle i Windows 10.
Redigering av hosts-filen kan göra att du inte kan komma åt Internet om filen inte ändras på rätt sätt. Följande artikel hjälper dig att redigera hosts-filen i Windows 10.
Om du minskar storleken och kapaciteten på foton blir det lättare för dig att dela eller skicka dem till vem som helst. I synnerhet på Windows 10 kan du ändra storlek på foton med några enkla steg.
Om du inte behöver visa nyligen besökta föremål och platser av säkerhetsskäl eller integritetsskäl kan du enkelt stänga av det.
Microsoft har precis släppt Windows 10 Anniversary Update med många förbättringar och nya funktioner. I den här nya uppdateringen kommer du att se många förändringar. Från stöd för Windows Ink-penna till stöd för webbläsartillägg för Microsoft Edge, Start-menyn och Cortana har också förbättrats avsevärt.
En plats för att styra många operationer direkt i systemfältet.
På Windows 10 kan du ladda ner och installera grupppolicymallar för att hantera Microsoft Edge-inställningar, och den här guiden visar dig processen.
Dark Mode är ett mörk bakgrundsgränssnitt på Windows 10, som hjälper datorn att spara batteri och minska påverkan på användarens ögon.
Aktivitetsfältet har begränsat utrymme, och om du regelbundet arbetar med flera appar kan du snabbt få ont om utrymme för att fästa fler av dina favoritappar.









