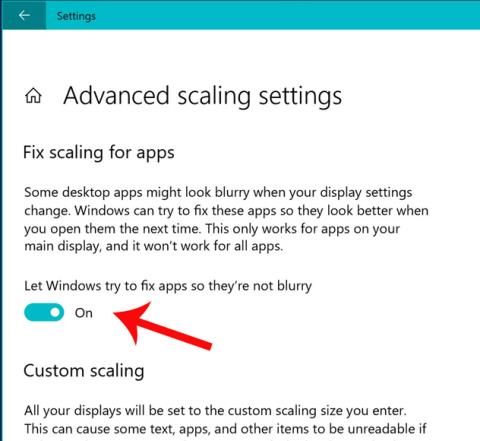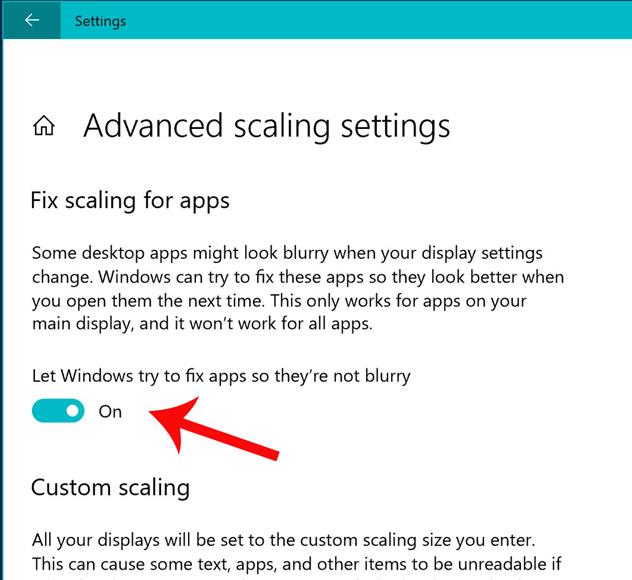På datorer med stora skärmar, hög upplösning på 3K, 4K och över 4K, när man använder Windows-program, är texten ofta suddig. På Windows 10 april kan ditt problem lösas med ett nytt alternativ som kan göra suddiga Windows-applikationer tydliga på bärbara datorer med hög upplösning.
Enligt Microsoft gäller inte denna funktion för alla appar. För att helt lösa problemet och hjälpa dig att njuta fullt ut av den högupplösta skärmen måste du fortfarande vänta på att tillverkarna ska optimera programvaran.
För närvarande har många Windows-applikationer uppdaterats av tillverkare för högupplösta skärmar, så suddigheten har minskat avsevärt.
För att aktivera anti-oskärpa läge för högupplösta skärmar kan du följa dessa instruktioner: Gå till Inställningar -> välj Bildskärm -> välj Avancerade skärminställningar -> slå på "Låt Windows försöka fixa appar så att de inte är suddiga" .
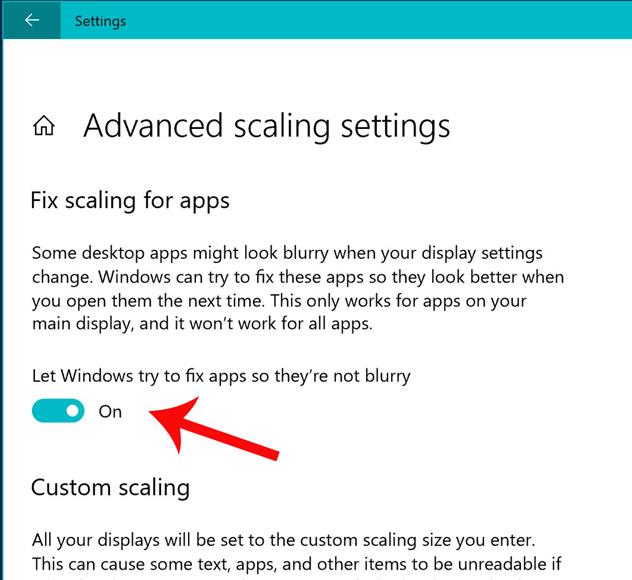
Efter det, avsluta den suddiga appen och försök öppna den igen för att se resultatet.
Se mer: