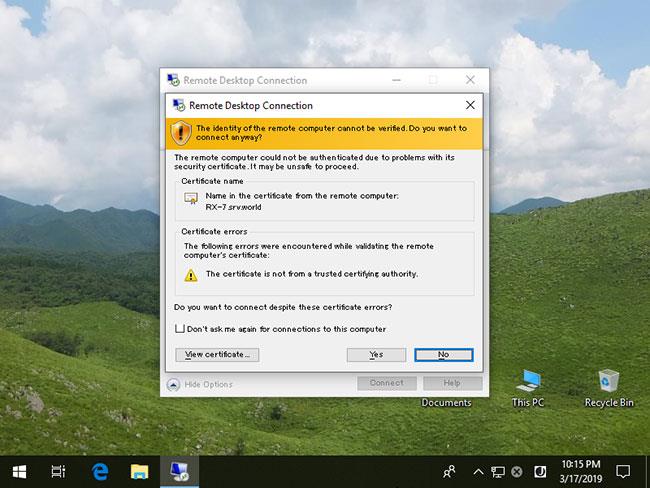Microsoft skapar ett inbyggt kommandoradsverktyg för Diskanvändning som rapporterar hur mycket diskutrymme en mapp använder.
Med tiden är det vanligt att få slut på lagringsutrymme och inte veta vilka program eller filer som tar upp hårddiskutrymme. Tidigare behövde användare ladda ner gratisverktyg som TreeSize för att lista de mappar som använder mest utrymme.
När de testade med de nya Windows 10 Insider-byggena 20277 och 21277 som släpptes förra veckan upptäckte vissa människor att Microsoft i tysthet hade introducerat ett nytt verktyg för Diskanvändning. Det här verktyget kan skanna hela enheter eller specificerade mappar och rapportera hur mycket varje mapp används.
Diskanvändning, ett nytt verktyg för analys av hårddiskkapacitet i Windows 10
Diskanvändning finns i C:\Windows\System32\diskusage.exe och kommer att visa användningsinstruktioner när du anger diskusage /? , enligt nedanstående.

Instruktioner för användning av diskanvändning
Det här programmet är i ett tidigt utvecklingsstadium, vissa funktioner fungerar inte som förväntat och det finns några stavfel i användarmanualen.
För den som är intresserad, nedan är de fullständiga bruksanvisningarna:
DiskUsage - Disk Usage
Description: Summarize disk usage recursively for the given directory.
Usage : diskusage [Options] [Directory]
Options :
/a, /systemAndReserve displays size for system files and reserved space
/c, /csv displays in csv format
/d, /maxDepth=N displays directory information only if it is N or
fewer levels below command line argument
/e, /minFileSize=SIZE displays directory information only if its FileSize
is greater or equal than SIZE
/f, /minSizeOnDisk=SIZE displays directory information only if its SizeOnDisk
is greater or equal than SIZE
/g, /displayFlag=FLAG specifies the flags value to determin which column(s) to display
column value description
SizeOnDisk 0x001 the on disk size
FileSize 0x002 the end of file size
SizePerDir 0x004 sum of SizeOnDisk for top level child
Files 0x008 number of child files
ChildDirs 0x010 number of child directories
FilesPerDir 0x020 number of top level child files
DirsPerDir 0x040 number of top level child directories
CreationTime 0x080 file creation timestamp
LastAccessTime 0x100 file last access timestamp
LastWriteTime 0x200 file last write timestamp
Attributes 0x400 file attributes
/h, /humanReadable displays size in human readable format
/i, /iniFile=FILE takes all the parameters from an INI file.
NOTE: SCENARIO name must be speificed via /j (/scenario)
/j, /secnario=SCENARIO specifies the scenario name for the INI file
/l, /allLinks count all hardlinks separately (By default, files with multiple
hardlinks are counted only once towards the first link name)
/m, /multipleName count only files with more than one link names
/n, /nameFilter=FILTER count only files whose name matches the name filter
/p, /preferredPath=PATH count files with multiple link names towards the first link that's
under PATH if it exists
NOTE: This options must not be specified togerther
with /l (/allLinks)
/q, /virtual recurse into virtual directories
/r, /skipReparse skip recursing into reparse directories
/s, /skipResurse skip recursing into child directories when calculating sizes
/t, /TopDirectory=N displays Top N directories by SizeOnDisk in descending order
/u, /TopFile=N displays Top N files by SizeOnDisk in descending order
/v, /verbose displays verbose error information
/x, /clearDefault do not display the default selected columns
Testar det nya verktyget Diskanvändning
Microsofts nya verktyg för diskanvändning är i ett tidigt utvecklingsstadium, så det är ganska grundläggande. Låt oss se hur det fungerar.
Som standard, när du kör Diskanvändning, rapporterar den fil- och mappkapacitet i byte, vilket inte är lika användbart som att visa kapacitet i MB, GB, etc. Som tur är inkluderar Microsoft argumentet.a / h för att visa läsbar kapacitet. används i exemplen nedan.
När du kör detta test på en virtuell maskin finns det till exempel inte mycket data eller stora program installerade, så artikeln testade det med mappen C:\Windows.
Eftersom det här verktyget kräver administrativa privilegier måste du först öppna kommandotolken med administratörsrättigheter i Windows 10 innan du använder diskusage.exe, annars kommer det att visa ett fel.
För att visa mappar i C:\Windows större än 1 GB, körde du till exempel följande kommando:
diskusage /minFileSize=1073741824 /h c:\windows
Som du kan se nedan listade Diskanvändning alla mappar, inklusive mappen C:\Windows, som är större än 1 GB.

Mappar större än 1 GB i C:\Windows
Diskanvändning inkluderar också funktionen för att lista det översta N (antal) mappar på enheten eller i en angiven mapp. För att göra detta, använd kommandot /t=[nummer] enligt följande:
diskusage /t=5 /h c:\windows
Tyvärr är resultatet av detta kommando inte som förväntat. Som du kan se nedan visar den en sorterad lista med 5 mappar, men baserat på de tidigare kommandona är de inte de mappar som exemplet förväntar sig.

5 mappar med störst kapacitet i C:\Windows
Artikeln gissar att kommandot ovan visar de största mapparna, utan att ta hänsyn till filerna i deras undermappar.
Diskanvändning innehåller även andra funktioner som att lista de största filerna med /u -alternativet , som visas i följande kommando:
diskusage /u=5 /h c:\windows
Som du kan se nedan, istället för att visa de 5 största mapparna, visar Diskanvändning de 5 största filerna.

5 filer med störst kapacitet i C:\Windows
Andra funktioner som ingår i Diskanvändning inkluderar att skapa konfigurationsfiler som innehåller alternativ som du vill använda automatiskt, anpassning av utdata och möjligheten att ignorera olika typer av mappar.
Som sagt tidigare är Diskanvändning fortfarande i ett tidigt skede och det finns ingen information om när den officiellt kommer att visas. Du kan testa det nu genom att installera de senaste Windows 10 Insider-byggen.