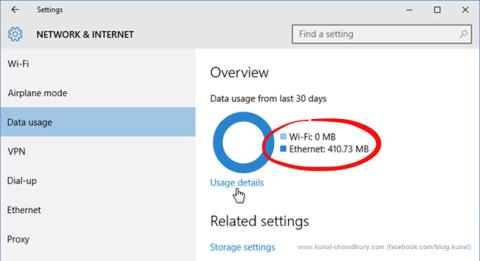Windows 10 är ett universellt operativsystem, det används både på stationära datorer, surfplattor och mobiltelefoner. Därför har Microsoft byggt flera dataövervakningsverktyg för användare som använder begränsade internetanslutningar.
Om du använder en stationär dator kan dessa verktyg verka onödiga eftersom du ofta använder ett trådbundet nätverk med en fullständig nätverksanslutning. Men om du använder en telefon, surfplatta eller bärbar dator kommer denna verktygslåda att vara en användbar assistent.
Hur man begränsar dataanvändning och internetbandbredd i Windows
Se hur mycket data du använder
För att få en översikt över nätverksdataanvändning kan du öppna menyn Inställningar , gå till Nätverk & Internet och klicka på Dataanvändning . Här kommer ett cirkeldiagram att visa dig hur mycket utrymme du har använt och vilken typ av anslutning du har använt under de senaste 30 dagarna.

På bilden är fallet med att endast använda en trådbunden Ethernet-anslutning, men om du växlar mellan Ethernet, WiFi och mobilnätverk kommer diagrammet att visa många färger, varje färg och bredd motsvarar en typ av nätverk och användningsnivå. .
Klicka på Användningsdetaljer under diagrammet för att se varje apps dataanvändning. Den här instrumentpanelen visar både Windows 10-appar och allmänna Windows-skrivbordsappar, som Google Chrome, Spotify eller Mozilla Firefox.

Om du vill kontrollera hur mycket utrymme applikationer har använt på det normala nätverket jämfört med det uppmätta nätverket, kan du se det i Aktivitetshanteraren. Öppna Aktivitetshanteraren > Apphistorik , det finns en lista över applikationer med motsvarande nätverksanvändning. Den här listan visar dock bara Windows 10-appar och inte andra Windows-appar. Därför används denna metod mindre ofta.

Konfigurera Metered Connection
Om du inte vill att Windows automatiskt ska ladda ner större uppdateringar (inklusive programuppdateringar), kan du ställa in din WiFi-anslutning till Metered Connection, genom att: Gå till Inställningar > Nätverk & Internet > WiFi , bläddra Gå till botten av listan över WiFi nätverk och klicka på Avancerade alternativ . I menyn Avancerade alternativ kommer det att finnas ett alternativ för att aktivera eller inaktivera Ange som uppmätt anslutning .
Tips för att spara data på Windows 10
Att bara begränsa din dataanslutning är inte tillräckligt för att verkligen spara data, och du kommer inte att kunna ta emot större Windows-uppdateringar förrän din anslutning växlar till läget för icke-mätad anslutning. Appen körs och synkroniseras fortfarande i bakgrunden.
Bakgrundsappaktiviteter kan stängas av genom att gå till Inställningar > Sekretess > Bakgrundsappar , där du kommer att se en lista över appar som använder data i bakgrunden (för saker som push-meddelanden) och uppdaterar). Den här listan visar bara Windows 10-appar, och enskilda appar kan väljas för att inaktivera.

Om du vill spara mer data kan du stänga av onödiga synkroniseringsaktiviteter, särskilt funktionen för synkronisering av inställningar i Windows 10 på alla enheter. För att göra detta, gå till Inställningar > Konton > Synkronisera dina inställningar och växla Synkroniseringsinställningar till Av .

Om du använder operativsystemet Windows 7 kan du läsa artikeln Hantera internettrafik i Windows 7 .
Genom att se dataanvändningen för applikationer såväl som den övergripande nätverksanvändningen kan du göra lämpliga justeringar för att spara nätverkskapacitet och använda nätverket mer effektivt utan att öka din månatliga nätverksbetalning.
Ställ in gränser för dataanvändning i Windows 10
Dessutom kan du ställa in anpassade gränser för dataanvändning. Detta kommer automatiskt att aktivera funktionen Metered Connection. Det här alternativet kopplar inte bort dig från Internet när du når gränsen, men du får ett varningsmeddelande när du är nära den tröskeln.
För att komma igång, tryck på Win+ -tangenten Iför att öppna Inställningar och gå till Nätverk och Internet > Dataanvändning .

Gå till Nätverk och internet > Dataanvändning
I avsnittet Översikt ser du dina olika internetanslutningar och hur mycket data som har använts under de senaste 30 dagarna. Klicka på ett objekt om du vill se analyser för varje app.
Välj den anslutning du vill begränsa med hjälp av rullgardinsmenyn Visa inställningar för . När du har valt det klickar du på Ange gräns .

Klicka på Ange gräns för att ställa in gränsen
Här kan du välja tidsperiod för din datagräns och vad MB eller GB-gränsen ska vara. Klicka på Spara när du är klar.
Du kommer nu att se ett stapeldiagram som visar hur mycket data som har använts och hur mycket som finns kvar. Klicka på Redigera gräns för att ändra inställningen eller Ta bort gräns för att ta bort den.

Klicka på Redigera gräns för att ändra inställningen eller Ta bort gräns för att ta bort den
Nedan finns avsnittet Bakgrundsdata . Här kan du begränsa vad Store-appar och Windows-funktioner kan göra i bakgrunden. Det här alternativet kan aktiveras när som helst eller när du närmar dig din datagräns (om inställd).
Hur man begränsar dataanvändningen med verktyg från tredje part
Windows 10 har några användbara funktioner som hjälper dig att ställa in bandbreddsgränser och använda mindre data, men du kan behöva något mer avancerat. I så fall är verktyg från tredje part ett utmärkt val.

NetBalancer
NetBalancer kommer att visa dig en lista över alla aktiva processer på systemet och all associerad nätverksanvändning. För att begränsa ett programs bandbredd, leta reda på det i listan och dubbelklicka på det. Du kan använda rullgardinslistorna Nedladdningsprioritet och Uppladdningsprioritet för att justera användningen baserat på förinställda filter.
NetBalancer erbjuder dig en 15-dagars gratis provperiod, varefter du måste betala en engångsavgift på $49,95 (1 150 000 VND) för att fortsätta använda programmet.

NetBalancer
När du startar NetLimiter kommer du att se en lista över alla öppna applikationer, tillsammans med deras aktuella bandbreddsanvändning.
Standardgränsen är inställd på 5KB/s för nedladdning och uppladdning, vilket du snabbt kan aktivera genom att markera rutan för en specifik rad. För att redigera dessa standardinställningar, högerklicka på gränsen för att öppna regelredigeraren. På fliken Regel kan du ändra bandbreddsgränsen.
Växla till fliken Schemaläggare för att ställa in villkor för regelstart och stopptid. För att komma igång klickar du på Lägg till och skapar sedan en regel enligt dina krav.
NetLimiter kommer med en 28-dagars provperiod. En användarlicens för Lite-versionen kostar $19,95 (460 000 VND) och Pro-versionen kostar $29,95 (690 000 VND).
3. Net-Peeker
Nedladdningslänk:
http://www.net-peeker.com/Download.htm

Net-Peeker
Net-Peeker har ett mycket enkelt användargränssnitt. Tabellen nedan listar alla aktiva processer på systemet, tillsammans med deras bandbreddsförbrukning.
På hela processen från huvudfönstret eller på en specifik nätverkssession kan du högerklicka för att hantera anslutningar. Du kan välja Begränsa hastighet för att ange inställda bandbreddsgränser och Avbryt anslutning för att koppla bort alla anslutningar (tills du öppnar dem igen).
Net-Peeker erbjuder dig en 30-dagars provperiod för att uppleva alla funktioner. Efter den tiden kan du fortsätta att använda programmet för $25 (575 000 VND). Om du vill ha möjligheten att styra flera system måste du köpa en grupplicens som börjar på $125 (2 875 000 VND) för 5 datorer.

SoftPerfect Bandwidth Manager
SoftPerfect Bandwidth Manager är ett bra program, men det är svårt att få kläm på. När du startar den för första gången måste du ange din nätverksadress och lösenord innan du kan börja övervaka trafiken.
Om du kan vara bekväm med det, så är detta ett program värt att prova. Tryck på Ctrl+ Nför att börja skapa en regel. Flytta mellan varje flik för att se alla alternativ, men var noga med att namnge regeln och ställa in önskade hastighetsgränser . När du är klar klickar du på OK för att aktivera regeln.
Använd rullgardinsmenyn Verktyg för att ställa in bandbreddsgränser och scheman. Avsnittet Användningsrapport ger dig en översikt över all din trafik, vilket hjälper dig att identifiera specifika problem som behöver åtgärdas.
SoftPerfect Bandwidth Manager har en 30-dagars provperiod. Efter det kan du fortsätta att använda den kostnadsfria Lite-versionen, med en gräns på att bara kunna ställa in 5 regler, eller betala $49 (1 127 000 VND) för att uppgradera till standardversionen.