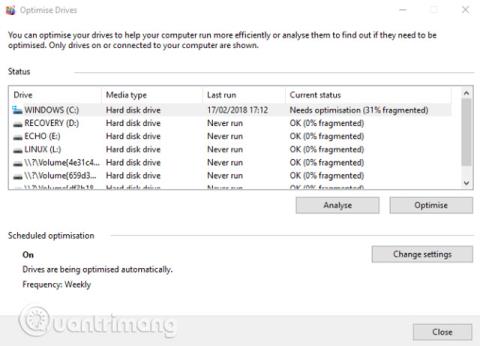Koppla in en extern hårddisk till din dator och märker att den är långsammare än tidigare? Om du använder den här hårddisken regelbundet är det normalt att hårddisken är långsam eftersom den kan vara gammal eller i behov av defragmentering. Men om du bara använder din externa hårddisk ibland och märker hastighetsproblem kan det vara något annat som gör att hårddisken saktar ner. Kan din dator vara infekterad med ett virus eller en inställning i Windows 10 som gör att saker går långsammare, eller kan det vara något så enkelt som en dålig kabel? Den här artikeln kommer att hitta orsaken och ge sätt att fixa en långsam extern hårddisk på Windows 10.
Om din externa hårddisks prestanda försämras finns det några steg du kan vidta för att diagnostisera och åtgärda problemet.
Hur man fixar långsam extern hårddisk på Windows 10
Resten av den här artikeln kommer att visa dig orsaken och hur du åtgärdar det, men om metoderna nedan inte kan lösa problemet bör du överväga att köpa en ny extern hårddisk.
Du bör byta ut hårddisken så snart som möjligt, för om du lämnar den för länge kanske du inte kan hämta data på den.
1. Defragmentera hårddisken

När du har problem med hårddisken är en av de första sakerna du bör göra att defragmentera hårddisken. Windows 10 har ett verktyg för defragmentering och optimering av enheter, som du kan öppna genom att skriva " defragmentera " eller " optimera " i Start-menyn .
Det kommer att visa en lista över hårddiskar, välj en och klicka på Analysera . Vänta medan analysprocessen slutförs, kolumnen " Aktuell status " talar om för dig om defragmentering krävs eller inte. Om så är fallet, se till att enheten fortfarande är vald, klicka sedan på Optimera och vänta.
Observera, den här guiden är endast för traditionella hårddiskar, inte SSD-enheter. På äldre versioner av Windows kan SSD:er inte användas med vanliga defragmenteringsverktyg. Eftersom SSD:er är flashbaserade kommer gamla defragmenteringsverktyg sannolikt att korrumpera din data. På Windows 10 uppstår dock inte detta problem, verktyget Defragmentera och optimera enheter hanterar och optimerar såväl SSD-enheter som hårddiskar.
2. Kör Check Disk

När du har slutfört defragmenteringen, men du fortfarande tycker att din enhet är långsam, använd verktyget Kontrollera disk. Detta är ett verktyg som går tillbaka till de första versionerna av Windows. Den kan upptäcka (och ibland reparera) problem med en hårddisk som skadade sektorer som kan leda till korrupta data.
Det finns två sätt att köra Check Disk:
- Högerklicka på enhetsbokstaven i Utforskaren i Windows och välj Egenskaper > Verktyg och leta efter " Felkontroll" . Klicka här på Kontrollera och följ instruktionerna.
- Använd Windows PowerShell (Admin) för att komma åt det genom att högerklicka på Start-knappen.
När du har kört anger du:
chkdsk.exe /f [DRIVBREVET]
Var noga med att ange enhetsbeteckningen för hårddisken (eller partitionen) som har problemet. Check Disk kräver vanligtvis att användarna startar om Windows, så se till att stänga alla program innan du startar om.
3. Kontrollera om enheten är fysisk skadad
En annan orsak till en långsam hårddisk är en skadad hårddisk. Du kan kontrollera genom att noggrant observera drivenheten, och ägna särskild uppmärksamhet åt följande:
- Blinkar LED-lampan?
- Fryser datorn när du surfar till enheten?
- Kan du inte utföra Check Disk?
- Låter skivan när den snurrar?
Även om den är skyddad i ett fodral kan hårddisken fortfarande skadas. Inte bara är enheten skadad, utan det kan också påverka läsaren om den tappas något. Även om du skruvar in hårddisken i höljet (eller till och med i datorn eller bärbara datorn) för hårt kan det orsaka problem.
Om du märker långsam prestanda på en skadad hårddisk bör du byta ut den mot en ny så snart som möjligt. För att undvika att detta händer bör du köpa en mer hållbar bärbar hårddisk.
4. Kontrollera kabeln
Ett annat problem som kan få en hårddisk att reagera långsamt är en skadad kabel. Med den externa hårddisken frånkopplad från datorn och väggen, ta dig tid att kontrollera USB-kabeln och nätsladden. Eventuella sprickor i gummiisoleringen leder ofta till inre skador på kabeln. Kablar med skadade eller trasiga kontakter ska kasseras omedelbart.
Att byta ut USB-kablar är billigt, se bara till att du köper rätt typ för din externa hårddisk; Moderna enheter använder oftast USB 3.0, medan äldre enheter använder USB 2.0.
En sak att notera är att du bör kontrollera om den externa hårddisken fungerar när den är ansluten till en annan port. Ibland fungerar en port bättre än en annan. Du kanske också använder en USB 3.0-enhet på en USB 2.0-port, vilket är anledningen till att den inte fungerar, så byt till en kompatibel port och försök igen.
5. För mycket diskaktivitet

Om du använder en extern disk för att kopiera stora mängder data till eller från din dator kan detta också leda till minskad prestanda. Du kan till exempel kopiera stora videofiler från din dator till enheten eller använda den som en destinationsenhet för torrentfiler. Denna mängd arbete kan göra att din externa hårddisk (eller interna hårddisk) saktar ner.
För att se om kopiering av stora data gör att den externa hårddisken blir långsammare, starta Aktivitetshanteraren ( Ctrl + Skift + Esc eller helt enkelt högerklicka på Aktivitetsfältet och välj Aktivitetshanteraren ), klicka sedan på kolumnrubriken. Disk för att hitta vilken applikationer använder disken.
Om svaret är Utforskaren i Windows är problemet datakopiering. Men du kan använda ett torrentprogram, bild- eller videoredigeringsverktyg eller till och med köra ett videospel från en USB 3.0-enhet, klicka på den och välj Avsluta uppgift för att stoppa programmet.
6. Kör antivirus- och anti-malware-program
Det räcker aldrig att regelbundet köra ett antivirusverktyg på din dator. Även om du inte kör det regelbundet (eftersom det inte är idealiskt på system med låga specifikationer), bör du ha ett verktyg för ad hoc-skanning. Kolla in listan över 10 mest effektiva antivirusprogram för Windows 2017 .
Ett phishing-skript kan komma åt hårddisken och sakta ner den. Detta är ännu värre när skript (vanligtvis skadlig programvara) redan kan finnas på din externa hårddisk, och nedgången inte bara sker från enheten utan också från den personliga datorn eller datorn.
För att skanna din hårddisk, leta reda på den i Utforskaren i Windows och högerklicka. Verktyg för borttagning av virus eller skadlig kod listas i snabbmenyn tillsammans med alternativet att skanna disken. Om inte, måste du öppna verktyget och välja den enhet som ska skannas.
Observera att du kanske inte kan göra detta om Windows körs i normalt läge, du måste köra i felsäkert läge .
7. Inaktivera Windows 10-indexering

Den sista metoden är att inaktivera indexeringstjänsten i Windows 10. När du ansluter din hårddisk till din dator kommer Windows att visa innehållet i Utforskaren eftersom det är upptaget av att indexera dem. Om du inaktiverar indexering stoppas denna operation och hastigheten ökar. Nackdelen är att Windows-sökning kommer att begränsas till filer lagrade på disk.
För att inaktivera indexering, tryck på Windows + R , skriv sedan services.msc , klicka på OK och vänta medan fönstret Tjänster öppnas, scrolla sedan ned till Windows Search. Högerklicka och välj Egenskaper , välj sedan Stopp . Den här processen kan ta ett tag att slutföra, klicka sedan på rullgardinsmenyn Starttyp: och välj Inaktiverad .
Koppla bort och anslut sedan den externa hårddisken igen, öppna den i Utforskaren i Windows. Du bör nu se den externa hårddisken laddas snabbt, som om det vore en intern hårddisk.
Att följa dessa steg från början till slut hjälper till att lösa problem med extern hårddisk. För nyare enheter är det ofta den mest effektiva lösningen att inaktivera Windows 10:s indexeringsfunktion.
Se mer: