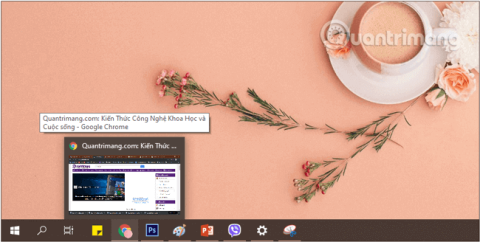Windows 10 är älskad av många användare på grund av de nya ytterligare funktioner som Microsoft lagt till i den här versionen. Aktivitetsfältet är en av de mest använda funktionerna av användare i Windows 10 såväl som andra Windows-versioner. Men att anpassa aktivitetsfältet är en av de mest förbisedda aspekterna av Windows-användargränssnittet. Du har många alternativ, både inbyggda och genom programvara från tredje part, som låter dig justera många aspekter av aktivitetsfältet.
I artikeln nedan kommer Tips.BlogCafeIT att introducera och guida dig med några tips för att anpassa aktivitetsfältet i nödvändiga fall.
Läsare kan se några andra tips om Windows 10:

Anpassa aktivitetsfältet för mer flexibilitet när du arbetar
Tips för att använda Aktivitetsfältet
1. Konfigurera eller ta bort Cortana
Cortana - den digitala assistenten är en av de mest framstående funktionerna i operativsystemet Windows 10 . Detta är dock en funktion som tar upp mest utrymme på aktivitetsfältet i den nya Windows -versionen .
Oroa dig inte, du kan återställa konfigurationen eller helt ta bort Cortana .
För att återställa Cortana- konfigurationen, högerklicka i Aktivitetsfältet och välj Cortana => Visa Cortana-ikonen (visa Cortana-ikonen), den här sökrutan försvinner, ersatt av en cirkulär Cortana -ikon.

Om du vill återaktivera Cortana klickar du bara på den här ikonen.
För att helt ta bort Cortana från Aktivitetsfältet , välj Cortana > Dolt. Den här åtgärden får inte Cortana att försvinna, utan döljer bara ikonen i Aktivitetsfältet .

I de senaste versionerna av Windows finns det inte längre Cortana i aktivitetsfältet längre.
2. Ta bort Task View
Uppgiftsvy i aktivitetsfältet används för att visa uppgifter som körs i systemet. När du klickar på den kommer du att se alla öppna filer, fönster och skrivbordsskärmar .

Uppgiftsvy-knappen i aktivitetsfältet
Men om du inte behöver använda den virtuella skärmfunktionen Task View i Windows 10 kan du ta bort den här knappikonen i Aktivitetsfältet för att få mer utrymme.
- Steg 1: Högerklicka först på TaskView- ikonen eller någonstans i Aktivitetsfältet .
- Steg 2: Avmarkera knappen Visa uppgiftsvy .

Ta bort knappen Task View i Aktivitetsfältet
Dessutom kan du också använda kortkommandotkombinationen Windows+Tab för att snabbt använda funktionen Task View i Windows 10 .
3. Dölj ikoner i systemfältet
Ikoner som klocka, volymkontroll, nätverksikon, batteri... visas i operativsystemet Windows 10 . Om du inte vill att dessa ikoner ska visas i systemfältet och snabbt komma åt Aktivitetsfältet , kan du dölja dessa ikoner.
Gör följande för att dölja ikonerna:
Steg 1: Först och främst kommer vi att öppna fönstergränssnittet för Windows-inställningar genom att klicka på Start-menyn och sedan klicka på kuggikonen .
Eller så kan du använda tangentkombinationen Windows+ I.

Klicka på ikonen Inställningar i Start-menyn
Steg 2: I gränssnittet för Windows-inställningar fortsätter du att klicka på System för att göra ändringar.

Klicka på System i Windows-inställningar
Steg 3: Under Systemsektionen klickar du på Meddelanden och åtgärder från det vänstra fönstret.
För att stänga av eller aktivera snabbåtkomst till systemapplikationer, hitta avsnittet Snabbåtgärder i det högra fönstret, klicka på Redigera dina snabba åtgärder.

Hitta avsnittet Snabbåtgärder och klicka på Redigera dina snabba åtgärder.
Steg 4: Klicka på lossa-ikonen för att dölja systemapplikationer i Aktivitetsfältet.

Klicka på lossa-ikonen för att dölja programmet i Aktivitetsfältet
4. Flytta aktivitetsfältets position
Standardpositionen för aktivitetsfältet i Windows 10 är längst ner på skärmen. Men om du använder en surfplatta eller netbook med liten skärm kan du flytta aktivitetsfältet till en annan plats, eventuellt till vänster eller höger för att få mer utrymme för andra applikationer.
För att ändra standardpositionen för Aktivitetsfältet gör du följande:
Steg 1: Högerklicka på ett tomt område i Aktivitetsfältet och välj sedan Inställningar för Aktivitetsfältet.
Öppna Aktivitetsfältets inställningar genom att högerklicka på Aktivitetsfältet
Steg 2: I fönstret för inställningar för aktivitetsfältet som visas, observera gränssnittet till höger, hitta objektet Aktivitetsfältets plats på skärmen.

Hitta aktivitetsfältets plats på skärmen i inställningarna för aktivitetsfältet
Steg 3: Här är alternativen:
- Nederst: Aktivitetsfältet är nedan (standard).
- Vänster: Aktivitetsfältet är till vänster.
- Höger: Aktivitetsfältet är till höger.
- Överst: Aktivitetsfältet är överst.
Du väljer den position du vill ha, systemet kommer att känna igen och automatiskt ändra aktivitetsfältets position omedelbart.

Välj den plats du vill att systemet ska spela in och ändra platsen automatiskt
5. Dölj och visa aktivitetsfältet i Windows 10
Du kan konfigurera aktivitetsfältet så att det automatiskt döljs när det inte används.
Följ dessa steg för att dölja aktivitetsfältet automatiskt:
Steg 1: Flytta muspekaren till den nedre kanten eller den fasta positionen av Aktivitetsfältet på skärmen, högerklicka på ett tomt område i Aktivitetsfältet och välj Inställningar för Aktivitetsfältet.

Högerklicka på Aktivitetsfältet för att öppna Inställningar för Aktivitetsfältet
Steg 2: I inställningsfönstret för Aktivitetsfältet som visas, observera gränssnittet till höger, hitta objektet Göm automatiskt aktivitetsfältet i skrivbordsläge och vrid skjutreglaget nedan till PÅ-läge.

Slå PÅ Dölj aktivitetsfältet automatiskt i skrivbordsläge
För att visa Aktivitetsfältet, gör detsamma och ställ Dölj Aktivitetsfältet automatiskt i skrivbordsläge till AV .
6. Använd små ikoner för att visa fler ikoner på skärmen
Om du använder en surfplatta eller netbook som kör Windows 10 och du inte har tillräckligt med ledigt utrymme i Aktivitetsfältet. I så fall kan du konfigurera Windows 10 för att visa knappar eller små ikoner i Aktivitetsfältet för att ha mer utrymme för andra ikoner.
För att göra detta, följ stegen nedan:
Steg 1: Högerklicka på valfritt utrymme i Aktivitetsfältet och välj Inställningar för Aktivitetsfältet.

Högerklicka på Aktivitetsfältet för att öppna Inställningar för Aktivitetsfältet
Steg 2: I inställningsfönstret för aktivitetsfältet som visas, observera gränssnittet till höger, hitta Använd små knappar i aktivitetsfältet och vrid skjutreglaget nedan till PÅ-läge.

Slå PÅ Använd läget för små knappar i aktivitetsfältet
7. Byt färg och gör Aktivitetsfältet transparent
Till skillnad från tidigare versioner av Windows ändrar Windows 10 inte automatiskt aktivitetsfältets färg för att matcha fönstrets kantfärg . För att ändra färgen på aktivitetsfältet gör du följande:
Steg 1: Först och främst kommer vi att öppna fönstergränssnittet för Windows-inställningar genom att klicka på Start-menyn och sedan klicka på kuggikonen .
Eller så kan du använda tangentkombinationen Windows+ I.

Klicka på ikonen Inställningar i Start-menyn
Steg 2: I gränssnittet för Windows-inställningar fortsätter du att klicka på Personalisering för att ställa in ändringarna.

Klicka på Personalisering i Windows-inställningar
Steg 3: Under Personalisering klickar du på Färger från det vänstra fönstret. För att göra Aktivitetsfältet genomskinligt, i det högra fönstret, växla alternativet Transparenseffekter till PÅ och välj en färg du vill ha precis nedanför.

Växla alternativet Transparenseffekter till PÅ-läge
Du kan välja alternativet Start, Aktivitetsfältet och Action Center i Visa accentfärg på följande ytor nedan så att Aktivitetsfältet får en vackrare färg som motsvarar den färg du väljer.

Välj en färg och kontrollera alternativen Start, Aktivitetsfältet och Action Center
8. Ändra storleken på aktivitetsfältet (Ändra storlek på aktivitetsfältet)
Om du vill skapa mer utrymme i aktivitetsfältet kan du ändra storlek på aktivitetsfältet . För att öka höjden på Aktivitetsfältet , gör följande steg:
Steg 1: Högerklicka på ett tomt område i Aktivitetsfältet och avmarkera alternativet Lås aktivitetsfältet.

Avmarkera alternativet Lås aktivitetsfältet
Steg 2: Placera muspekaren på den övre kanten av Aktivitetsfältet tills muspekaren förvandlas till en dubbelhövdad pil, dra den sedan upp till toppen av skärmen för att öka höjden.

Öka höjden på aktivitetsfältet
Steg 3: Lås aktivitetsfältet igen genom att högerklicka på ett tomt område i aktivitetsfältet och markera alternativet Lås aktivitetsfältet för att låsa det igen.
9. Fäst valfri mapp i Aktivitetsfältet
Även om Windows 10 inte tillåter dig att fästa specifika mappar till Aktivitetsfältet, finns det ett sätt att göra detta utan att behöva installera några ytterligare program. Här är hur:
Steg 1: Högerklicka på skrivbordsskärmen, välj Ny > Genväg för att skapa en ny genväg .
Skapa en ny genväg på skrivbordet
Steg 2: I fönstret som visas klickar du på Bläddra för att hitta mappen du vill fästa i Aktivitetsfältet . Välj mappen du fäste och klicka sedan på OK. Obs, klicka inte på Nästa.

Klicka på Bläddra för att hitta mappen som du vill fästa i Aktivitetsfältet
Steg 3: Lägg sedan till "Explorer" före mappsökvägen. När du är klar klickar du på Nästa.
Obs: Se till att det finns utrymme mellan Utforskaren och den faktiska mappen som visas i bilden nedan.

Lägg till "Explorer" före katalogsökvägen
Steg 4: På skärmen anger du ett namn för genvägen och klickar sedan på Slutför för att skapa en genväg för mappen på din dator.

Ange ett namn för genvägen och klicka sedan på Slutför för att slutföra skapandet av genvägen
Steg 5: Slutligen, dra och släpp den nyskapade genvägen till Aktivitetsfältet .
Om du vill kan du ändra standardikonen för mappen innan du fäster den i Aktivitetsfältet . Högerklicka på genvägen, välj Egenskaper, välj Genväg och klicka sedan på Ändra ikon . Välj en ikon och tryck på Verkställ.

Ändra standardikonen för en mapp innan du fäster den i Aktivitetsfältet
Resultatet du får är detta:

Mappen är fäst i Aktivitetsfältet
10. Aktivera eller inaktivera Peek-funktionen
Peek -funktionen introducerades i Windows 7 , den här funktionen låter användare snabbt titta igenom alla öppna applikationer på datorn. Du kan också använda den här funktionen i Windows 10. Så här gör du:
Steg 1: Högerklicka på ett tomt utrymme i Aktivitetsfältet och välj Inställningar för Aktivitetsfältet .

Öppna Aktivitetsfältets inställningar
Steg 2: I inställningsfönstret för aktivitetsfältet som visas, observera gränssnittet till höger, hitta Använd titt för att förhandsgranska skrivbordet när du flyttar musen till knappen Visa skrivbord i slutet av aktivitetsfältet och vrider reglaget nedan till PÅ-läge .

Aktivera Peek-funktionen för att titta på öppna flikar på din dator
Om du inte gillar att använda den här funktionen kan du ta bort Peek-knappen som visas på den högra kanten av aktivitetsfältet.

Peek-knapp i aktivitetsfältet
Innan du döljer Peek-knappen bör du dock stänga av den här funktionen. För att stänga av Peek-funktionen, gör samma sak som när du slog på den, växla bara Använd Peek för att förhandsgranska skrivbordet när du flyttar musen till knappen Visa skrivbord i slutet av aktivitetsfältet till AV-läge och du är klar.
Följ sedan stegen nedan för att ta bort Peek-knappen i Aktivitetsfältet:
Steg 1: Ladda ner 7+ Taskbar Tweaker för Windows 10 till din dator och installera.
Steg 2: Öppna sedan verktyget och markera alternativet Hide the show desktop button och du är klar.

11. Visa pågående programnamn i Aktivitetsfältet (Taskbar Etiketter)
Som standard visar Windows inte tydligt namnet på det program som körs utan visar bara programikoner i Aktivitetsfältet . Även om detta sparar utrymme i Aktivitetsfältet kan nya användare ha svårt att känna igen aktivitetsfältets ikon.
För att visa namnen på program som körs i Aktivitetsfältet gör du följande:
Steg 1: Högerklicka på ett tomt område i Aktivitetsfältet och välj Inställningar för Aktivitetsfältet.

Högerklicka på Aktivitetsfältet och välj Inställningar för Aktivitetsfältet
Steg 2: I fönstret Aktivitetsfältsinställningar som visas, observera gränssnittet till höger, hitta objektet Kombinera aktivitetsfältsknappar.

Hitta avsnittet Kombinera knappar i Aktivitetsfältet i Aktivitetsfältets inställningar
Steg 3: Här är alternativen:
- Alltid, dölj etiketter: dölj alltid namn (etiketter) på applikationer i aktivitetsfältet (standard).
- När aktivitetsfältet är fullt: dölj programnamn (etiketter) när aktivitetsfältet visar för många program.
- Aldrig: dölj aldrig namn (etiketter) på applikationer i aktivitetsfältet.
Du väljer det läge du vill ha, systemet kommer att känna igen och automatiskt ändra det i Aktivitetsfältet omedelbart.
12. Lägg till verktygsfältet i aktivitetsfältet
Du kan använda verktygsfältsfunktionen för att skapa ett nytt verktygsfält i aktivitetsfältet för att snabbt komma åt mappar och filer som finns på din dator.
För att skapa ett nytt verktygsfält, gör följande:
Steg 1: Högerklicka var som helst på Aktivitetsfältet och välj sedan Verktygsfält > Nytt verktygsfält.

Högerklicka på Aktivitetsfältet och välj Verktygsfält > Nytt verktygsfält
Steg 2: Hitta platsen där du sparar mapparna och klicka sedan på Välj mapp för att lägga till verktygsfältet .

Välj mapp för att lägga till verktygsfält
13. Fäst en fil eller mapp till hopplistor
Hopplistor är ett av Windows extremt effektiva hemliga vapen . Med tidigare versioner av Windows visade Start-menyn en lista över nyligen använda filer som hjälpte användare att komma åt dem med bara ett klick. Men den här listan länkar bara till en viss typ av fil, och den visar bara de 10 senast använda filerna, vilket snabbt roterar objekt från listan.
Nu i Windows 10, för att fästa ett dokument, behöver du bara dra dokumentikonen till Aktivitetsfältet . Om du har en fil som du ofta kommer åt kan du högerklicka på nålikonen bredvid filnamnet varje gång du flyttar musen över den i hopplistan för att fästa den i en permanent lista. Fästa filer visas ovanför hopplistan och kommer inte att tas bort.

Fäst filer till Jump List
För att lossa ett objekt från hopplistan markerar du det i listan, klickar på nålikonen och väljer "Lossa från den här listan".

Lossa filen på Jump List
På samma sätt, om du drar en mapp från Filutforskaren till Aktivitetsfältet , kommer den mappen att fästas i hopplistan i Filutforskaren för snabb åtkomst.
14. Lås aktivitetsfältet
Om du inte vill ändra storlek på eller flytta aktivitetsfältet kan du anpassa det för att "låsa" aktivitetsfältet i en enda position. För att "låsa" aktivitetsfältet behöver du bara högerklicka på aktivitetsfältet och markera Lås aktivitetsfälten på popupmenyn.

Välj Lås aktivitetsfälten på popupmenyn för att låsa aktivitetsfältet
15. Lägg till eller ta bort sökrutan
Det kan inte förnekas att sökrutan i Aktivitetsfältet är extremt användbar för användare ifall de snabbt vill söka efter applikationer, inställningar på datorn... Begränsningen är dock att sökrutan tar upp en betydande mängd utrymme. i Aktivitetsfältet.
Därför kan du "frigöra" utrymmet som sökramen tar upp och göra plats för andra programikoner genom att inte använda sökramsikonen, för att helt dölja den. Detta påverkar inte din användning av sökrutan på Start-menyn för att söka efter program eller program installerade på din dator.


Dölj/visa sökrutan i Aktivitetsfältet
För att göra detta, gör följande:
Steg 1: Högerklicka på Aktivitetsfältet och klicka sedan på Sök.
Steg 2 : Här är alternativen:
- Dold: Döljer sökfältet helt, men du kan fortfarande gå till Start-menyn för att söka normalt.
- Visa sökikonen: Visa förstoringsglasikonen för att representera sökfunktionen istället för sökrutan.
- Visa sökrutan: Visa sökrutan, det här alternativet tar upp plats i aktivitetsfältet så vi vill dölja det.
Välj det läge som passar dig och systemet ändrar det automatiskt i Aktivitetsfältet omedelbart.

Välj det sökläge i aktivitetsfältet som passar dig
16. Göm Start-knappen i Aktivitetsfältet
Startknappen finns på vänster sida av aktivitetsfältet. Syftet med att integrera Start-knappen är att hjälpa användare att öppna Start-menyn på samma sätt som att trycka på Windows-tangenten. Anta att du av någon anledning vill dölja den här Start-knappen kan du använda gratisverktyget 7+ Taskbar Tweaker för Windows 10.

När du har laddat ner verktyget och installerat det, öppna verktyget och markera alternativet Dölj startknappen för att dölja startknappen och du är klar.

17. Centrera alla ikoner i Aktivitetsfältet
Detta är en intressant anpassning eftersom det är smart och inte direkt uppenbart. Detta ger också en mer estetiskt tilltalande visning.
Högerklicka först på aktivitetsfältet och se till att alternativet Lås aktivitetsfältet är avmarkerat. Nästa på högerklicksmenyn, håll muspekaren över Verktygsfält och välj Länkar. Nu kommer du att se avsnittet Länkar på höger sida av aktivitetsfältet.
Dra avgränsaren för aktivitetsfältet bredvid Länkar till längst till vänster i aktivitetsfältet. Ikonerna flyttas automatiskt åt höger. Dra sedan avgränsaren på höger sida (till vänster om programikonerna) till mitten och flytta dina program tillsammans med den.

Centrera alla ikoner i Aktivitetsfältet
När du har centrerat dina ikoner högerklickar du på Länkar- parametern (som nu finns på vänster sida av aktivitetsfältet) och avmarkerar både Visa text och Visa titel. Om du har några ikoner i avsnittet Länkar högerklickar du på dem och trycker på Ta bort.
Högerklicka slutligen på en tom plats i fältet igen och välj Lås aktivitetsfältet . Det är klart! Nu har du framgångsrikt centrerat ikonerna i aktivitetsfältet.
Lycka till!
Utforska mer: