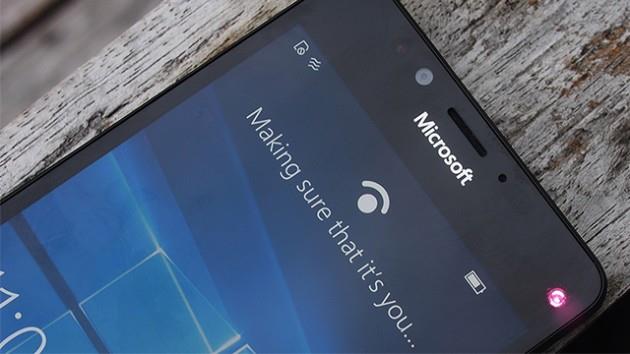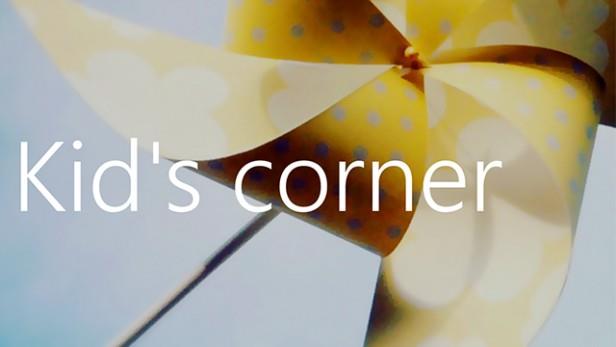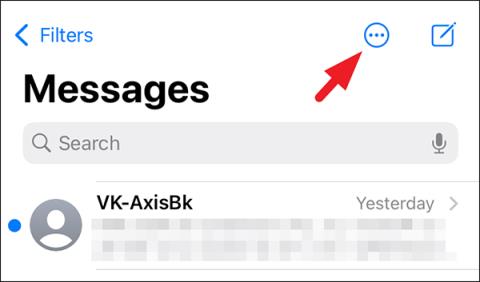Windows 10 Mobile är en kombination av Windows-operativsystemet på smartphones som Microsoft har undersökt och utvecklat för att fokusera på att utnyttja användare nyligen.
För att använda Windows 10 Mobile snabbare och bättre förstå några nya funktioner i Windows 10 Mobile, vänligen se artikeln nedan från Tips.BlogCafeIT.
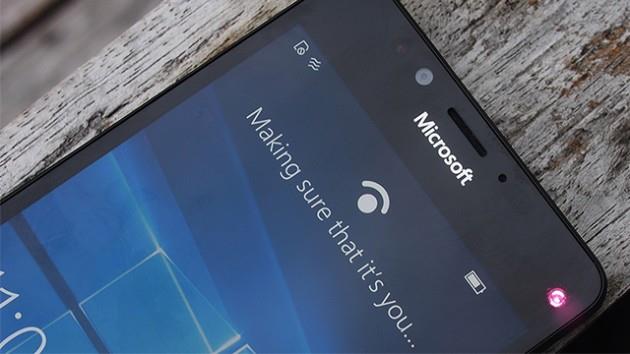
1. Enhandsläge
I likhet med Reachability-läget integrerat på de senaste iPhone-linjerna har Windows 10 Mobile också ett inbyggt enhandsläge. Tryck och håll in din Windows 10 Mobile-enhets strömknapp i några sekunder för att komma åt enhandsläge. Tryck och håll in strömbrytaren igen för att avsluta detta läge.
2. Ta en skärmdump

En av de användbara funktionerna på alla telefoner som de flesta användare ofta undrar över är hur man tar skärmdumpar.
Med Windows Phone 10 är det ganska enkelt att ta en skärmdump, du behöver bara trycka och hålla ned strömknappen och volymjusteringsknappen samtidigt och du är klar.
Skärmbilder lagras i en mapp i Foto-appen.
3. Konfigurera Windows Hello
Windows Hello är ett biometriskt autentiseringssystem för användare (som att använda fingeravtryck, ansikten, iris...) för att uppfylla säkerhetsbehov på Windows 10.
Både Lumina 950 och 950 XL har denna funktion integrerad, användarna behöver bara titta på den för att öppna enhetens låsskärm.
Öppna Inställningar => Anpassning => Låsskärm och klicka sedan på alternativet Logga in. Rulla sedan nedåt för att hitta och välja Windows Hello.
Fortsätt med installationsprocessen. Nu måste du titta rakt in i kameran i några sekunder för att Windows Hello ska känna igen dig.
4. Ändra brickstorleken

För att ändra storleken på brickan på Windows 10 mobil, tryck och håll på en platta du vill ändra storlek på tills två alternativ visas i hörnet på skärmen. Ett alternativ är en ikon som fäster brickor för att radera, ett annat alternativ är en pilikon som låter dig justera brickstorleken som liten, medelstor eller stor storlek.
5. Öka teckenstorleken större
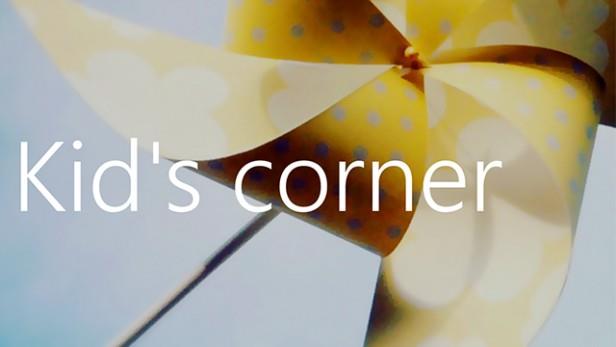
Gå till Inställningar => Enkel åtkomst => Fler alternativ och flytta reglaget för textskalning tills du känner att teckenstorleken är lämplig.
6. Aktivera Kid's Corner
Kid's Corner är en av de mest enastående funktionerna på Windows Mobile. Du kan aktivera Kid's Corner genom att gå till Inställningar => Konton => Kid's Corner och sedan välja det tillgängliga innehållet du vill ha.
När du har konfigurerat den kan du komma åt Kid's Corner genom att svepa åt höger på låsskärmen.
7. Sök efter systemuppdateringar
Det låter enkelt, men den här funktionen är väldigt viktig. Speciellt nu på Windows 10 Mobile finns det många fel.
För att söka efter systemuppdateringar, öppna Inställning => Uppdatering och säkerhet => Telefonuppdatering .
8. Stöd Cortana att fungera bättre
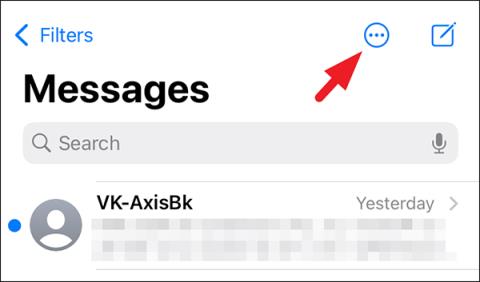
Cortana, en praktisk virtuell assistent, är en av de mest framstående funktionerna i Windows-operativsystemet. Många användare bedömer att Cortana är mycket mer användbar än Siri och inte sämre än Google Now.
Öppna Cortana-applikationen, klicka på Öppna anteckningsbok . Det är här Cortana samlar allt du vill, här kan du även lägga till eller ta bort några saker du vill ha.
9. Starta om enheten
Ibland i vissa fall när de använder Windows 10 Mobile, stöter användare ofta på vissa fel. Men om felet är allvarligt är det i dessa fall bättre att starta om enheten.
För att starta om Windows 10 Mobile, tryck och håll in strömknappen och volymknappen i cirka 10 sekunder, skärmen blir svart och starta sedan om enheten.
10. Förvandla din "telefon" till en dator

Windows 10 Mobile Continuum förvandlar din telefon till en mini-PC. Allt du behöver är Microsoft Dock eller en lämplig MHL-adapter.
Eftersom det är en trådbunden anslutning är dockan ett bättre val. Även om MHL och trådlös anslutning är bekvämare när du använder den för presentationer.
Öppna först Continuum-appen och välj din anslutningsmetod. Beroende på vilken metod du väljer kommer appen att guida dig om hur du ansluter din telefon till en extern bildskärm.
Kalkylatorn kräver ett tangentbord och en mus, men du kan använda en virtuell markör i programmet.
Se några fler artiklar nedan:
Lycka till!