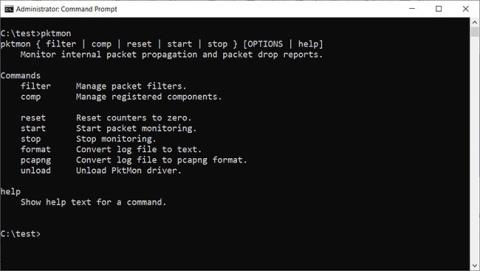När Microsoft släppte uppdateringen för Windows 10 oktober 2018 lade Microsoft tyst till en nätverkspaketsniffer i form av en inbyggd kommandorad som heter Pktmon till Windows 10 . Efter det lade Microsoft till några funktioner till det här verktyget för att göra det lättare för användarna att använda.
En paketspårare, eller nätverksanalysator, är ett program som låter dig övervaka nätverkstrafik som passerar genom din dators nätverksenheter ner till individuell paketnivå.
Pktmon: Windows 10:s inbyggda nätverksövervakningsverktyg
När Pktmon först släpptes stödde Pktmon endast ETL-formatet (Event Trace Log), ett proprietärt loggformat skapat av Microsoft. Senare lade Microsoft till PCAPNG- loggfilstöd och realtidsövervakning, vilket vi kommer att lära oss om i den här artikeln.
För att använda Pktmon måste du starta kommandotolken med administratörsrättigheter på Windows 10, eftersom programmet kräver adminrättigheter. För att få instruktioner om hur du använder programmet, skriv in pktmon help i kommandotolken .

pktmon hjälpdokumentation
För att få fler hjälpinstruktioner om ett specifikt kommando, skriv in kommandot pktmon [kommandonamn] help . För att till exempel se dokumentation om kommandot "comp" anger du:
pktmon comp help

Använd kommandot hjälp
Du kan använda hjälpen för att se instruktioner för underkommandon, till exempel:
pktmon comp list help
För att bekanta dig med Pktmon är att titta på handledningen det mest användbara sättet, så du bör försöka lära dig innan du faktiskt använder det här verktyget.
Hur man använder Pktmon nätverksövervakningsverktyg
Jämfört med ett nätverksövervakningsverktyg med ett grafiskt användargränssnitt kan det ta längre tid att vänja dig vid Pktmons kommandoradsgränssnitt.
Innan du kan övervaka paket måste du först skapa ett filter med kommandot pktmon filter add , som anger trafiken du vill övervaka.
Du kan till exempel övervaka all nätverkstrafik på ditt nätverk med kommandot:
pktmon filter add -i 192.168.1.0/24
…eller övervaka DNS- trafik med:
pktmon filter add -t UDP -p 53
Om du inte har listat ut hur du gör det, bör du använda kommandot pktmon filter add help för att lära dig hur du skapar ett filter.
I den här artikeln skapade författaren ett filter för att övervaka DNS-trafik enligt beskrivningen ovan. För att se filtren du har skapat, skriv in kommandot:
pktmon filter list

De skapade övervakningsfiltren listas
För att börja övervaka DNS-trafik på alla nätverksgränssnitt och visa aktivitet i realtid använder du följande kommando:
pktmon start --etw -p 0 -l real-time
Exemplet ovan använder argumentet -p 0 , så det fångar hela paketet. Du kan också ange ett specifikt nätverksgränssnitt att övervaka med -c -argumentet följt av gränssnittets index-ID. För att få en lista över nätverksgränssnitt och index-ID:n (ifIndex) kan du använda kommandot:
pktmon comp list
När du börjar övervaka trafik kommer du att se fångade DNS-paket som visas i realtid i kommandotolken, som visas nedan.

Övervaka DNS-trafik i realtid
För att sluta spåra trafik, tryck på Ctrl + C . När det är klart kommer en PktMon.etl- loggfil att skapas i katalogen där du körde Pktmon.
ETL-filer är dock inte ett bra val eftersom många applikationer inte stöder dem. Du kan konvertera en ETL-fil till en PCAPNG-fil med kommandot pktmon pcapng . För att till exempel konvertera PktMon.etl till en PCAPNG-fil med namnet PktMon.pcapng anger du följande kommando:
pktmon pcapng PktMon.etl -o PktMon.pcapng
När loggfilen har konverterats till PCANPNG-format kan du ladda den i ett program som Wireshark för att få detaljerad information om varje DNS-förfrågan.

Analysera Pktmon-loggar med Wireshark
Som du kan se är Pktmon ett extremt kraftfullt verktyg som låter dig få insikt i vilken typ av trafik som går genom ditt nätverk.
Samtidigt kan Pktmon vara komplicerat att använda, så du bör bekanta dig med hjälpdokumentationen innan du kör kommandot.