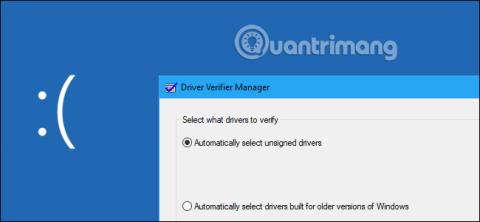Windows har ett "Driver Verifier"-verktyg som kan hjälpa dig att kontrollera drivrutinerna för din enhet. Den upptäcker dåliga drivrutiner, eftersom alla problem som upptäcks kan orsaka en omedelbar blå skärm av dödsfall . Därför bör de flesta datoranvändare vara försiktiga.
Det här verktyget har funnits sedan Windows 2000 och XP, och idag är det fortfarande en del av Windows 10 .
Lär dig mer om Driver Verifier i Windows 10
Driver Verifier är främst för utvecklare
Enligt Microsofts utvecklarnoteringar är Driver Verifier ett användbart verktyg för utvecklare som skapar och testar drivrutiner. Det här verktyget hjälper utvecklare att hitta problem med drivrutiner och fixa dem.
Driver Verifier kan utföra en serie tester som Microsoft listar på sin webbplats. Till exempel kan Driver Verifier allokera de flesta minnesförfrågningar till föraren från en vald minnespool och övervaka det minnet för problem. Driver Verifier kan göra att slumpmässiga minnesbegäranden misslyckas för att kontrollera om drivrutinen fungerar korrekt i situationer med låg resursanvändning. Driver Verifier kan också söka efter minnesläckor, säkerhetsbrister och andra problem.
Detta är ett användbart verktyg för utvecklare, så vanliga användare kommer nästan säkert inte att använda det. Det här verktyget betonar bara att kontrollera drivrutinen för enheten. Den betonar inte hårdvaran, så den kanske inte hittar några problem, även om du har en hårdvarukomponent som har problem.
Datordrivrutiner kan testas fullständigt
På ett modernt Windows-system använder du nästan säkert verifierade drivrutiner. Moderna 64-bitarsversioner av Windows 10 kräver också verifierade drivrutiner. Dessa verifierade drivrutiner går igenom Windows Hardware Quality Labs (WHQL) -testning och de bör vara ganska stabila.
När du kör Driver Verifier kan du be den att endast söka efter overifierade drivrutiner. Troligtvis kommer Driver Verifier att meddela dig att du inte har några overifierade drivrutiner på ditt system.

Driver Verifier kan orsaka problem
Om din dator fortfarande fungerar bra finns det ingen anledning att köra Driver Verifier, såvida du inte utvecklar en drivrutin. Även när den upptäcker problem, betonar Driver Verifier fortfarande drivrutinerna. Den typen av rigorösa tester kommer nästan säkert att hitta några problem med föraren om det finns några, förutom för drivrutiner som sannolikt inte kommer att orsaka några riktiga problem, om de används regelbundet.
Driver Verifier kan också få Windows att krascha. Om ett problem upptäcks med en drivrutin kommer du att se en blå skärm av döden. Microsofts dokumentation säger att du inte ska köra det här verktyget på en vanlig dator. Det står att "du ska bara köra Driver Verifier på testdatorer eller datorer du testar och felsöker". Det är inte menat att vara ett verktyg för att hjälpa användare att regelbundet söka efter drivrutinsproblem i produktionssystem.
Om dina inställningar för Driver Verifier orsakar en blå skärm varje gång din PC startar, kanske du inte kan starta normalt. Du kan prova att starta om i felsäkert läge och stänga av Driver Verifier.
När kanske du vill köra Driver Verifier?
Om du upplever blå skärmar av dödsfall och andra systemproblem eller om du misstänker att en felaktig drivrutin kan vara problemet, kan du köra Driver Verifier för mer information. Till exempel, om du kör Driver Verifier och ser ett blått felmeddelande om döden, kan BSOD berätta för dig förarens filnamn, vilket kommer att berätta vilken drivrutin som orsakar problemet. Denna drivrutin är sannolikt drivrutinen som orsakar andra problem på systemet.
Det finns dock två problem med detta. För det första kan det bero på den testade förarens ålder. Det är mer sannolikt att systemfel orsakas av felaktig maskinvara, skadlig programvara eller ett felaktigt operativsystem, inte av drivrutiner. För det andra kan du undersöka den bakomliggande orsaken till BSOD som startade hela den nuvarande röran, och det kommer förmodligen att leda dig till den felaktiga drivrutinen om det finns en.
Om du nyligen uppdaterade en specifik drivrutin och du har problem kan den drivrutinen vara orsaken. Men du kan enkelt gå tillbaka och fixa den drivrutinen eller utföra en systemåterställning . Båda sparar tid jämfört med att använda Driver Verifier.
Om du försöker identifiera en dålig drivrutin som orsakar problemet är allt du kan göra att prova en annan version av den drivrutinen och hoppas att drivrutinsproblemet är åtgärdat. Annars tar du bort den relaterade hårdvaruenheten från din dator.
Hur kör man Driver Verifier?
Varning : Innan du kör det här verktyget bör du skapa en systemåterställningspunkt . Du kan återställa från denna punkt om du stöter på allvarliga problem.
Du kan faktiskt köra det här verktyget om du vill (men som varnat bör du inte göra detta). För att göra det, öppna ett kommandotolk- eller PowerShell- fönster med administratörsrättigheter. I Windows 10 högerklickar du på Start -knappen och väljer " Windows PowerShell (Admin) " .

Skriv verifier vid prompten och tryck på Enter.
(Du kan också bara öppna Start-menyn i Windows 10, skriva verifier i startmenyns sökruta och trycka på Enter. Men Microsofts officiella dokumentation rekommenderar att du använder kommandoraden av ett antal anledningar).

Välj " Skapa standardinställningar " och klicka sedan på "Nästa".
Istället kan du välja " Skapa anpassade inställningar (för kodutvecklare) ", om du vill välja individuella kontroller som ska tillämpas på din drivrutin.

Välj den drivrutin du vill testa. " Välj automatiskt osignerade drivrutiner " kommer att söka efter eventuella overifierade drivrutiner på systemet. " Välj automatiskt drivrutiner byggda för äldre versioner av Windows " kommer att söka efter alla drivrutiner som är designade för äldre versioner av Windows. En lista över drivrutinstyper kommer att visas när du har valt det här alternativet. På moderna datorer kommer Windows sannolikt att berätta att systemet inte har några drivrutiner installerade.

Du kan också välja " Välj drivrutinsnamn från en lista " för att se en lista över dina installerade drivrutiner och välja enskilda drivrutiner.
För den mest grundliga kontrollen kan du till och med välja " Välj förarnamn från en lista " för att kontrollera allt.
Du behöver förmodligen inte kontrollera några Microsoft-drivrutiner som ingår i Windows. För att undvika Microsoft-drivrutiner, välj " Välj drivrutinsnamn från en lista " och välj drivrutiner som inte tillhandahålls av "Microsoft Corporation".
När du har valt den drivrutin du vill testa klickar du på "Slutför". Du måste starta om datorn innan testet börjar.

Efter omstart börjar Driver Verifier att kontrollera dina drivrutiner i bakgrunden. Vissa typer av drivrutinsrelaterade problem kommer att leda till problem omedelbart, medan andra problem kanske inte visar några tecken förrän efter att du har använt din PC ett tag.
Du kommer att veta om ett problem hittas eftersom din dator kommer att krascha och du kommer att se ett blått felmeddelande. Fel på skärmen kan visa mer information om den exakta drivrutinsfilen som orsakar problemet, och du kan också hitta information om dödens blå skärm genom att undersöka Windows-minnesdumpen, som skapas efter att din dator visar en BSOD.
Hur man stänger av Driver Verifier

För att lära dig hur du inaktiverar Driver Verifier, se följande artikel: Hur du använder Driver Verifier på Windows 10
Se mer: