Lägg till eller ändra OEM-supportinformation på Windows 10
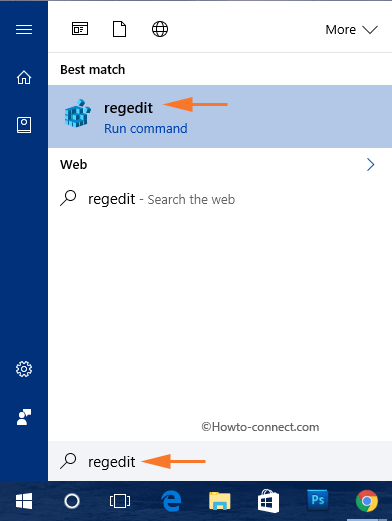
Windows 10 tillåter användare att lägga till, redigera eller ta bort OEM-supportinformation. Den här artikeln visar hur du snabbt redigerar OEM-information.
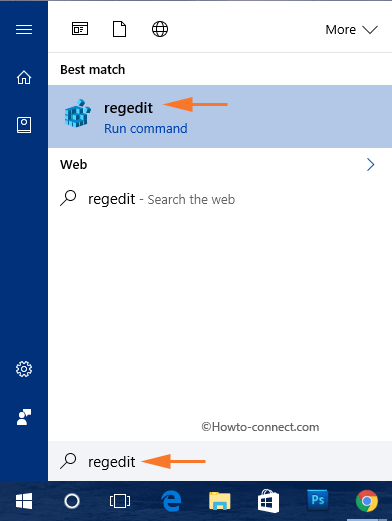
När du köper en ny dator kan du se OEM-supportinformation. Denna information inkluderar datormodell, tillverkarens logotyp, support-URL och andra detaljer. I Windows 10 kan du enkelt se denna OEM-supportinformation på sidan Inställningar och i fönstret Systemegenskaper.
Windows 10 tillåter användare att lägga till, redigera eller ta bort OEM-supportinformation. Detta är speciell information som hårdvaruleverantörer kan lägga till genom att visa deras logotyp, namn, datormodell, supporttelefonnummer, URL och tidszonsstöd.
Innan du fortsätter med stegen, se först vilken information du kan redigera, lägga till eller ta bort i OEM-supportinformationen.
- Logotypfoto.
- Tillverkarens namn.
- Modellnamn.
- Stöder tidszoner.
- URL-stöd.
- Supporttelefonnummer.
Redigera OEM-supportinformation i Windows 10
Steg 1:
Välj först Windows- ikonen och skriv sedan in regedit där. Detta för att snabbt visa Cortana och liknande kommandon som Bästa matchning.
Steg 2:
Klicka på regedit (Kör kommando) i sökresultatlistan .
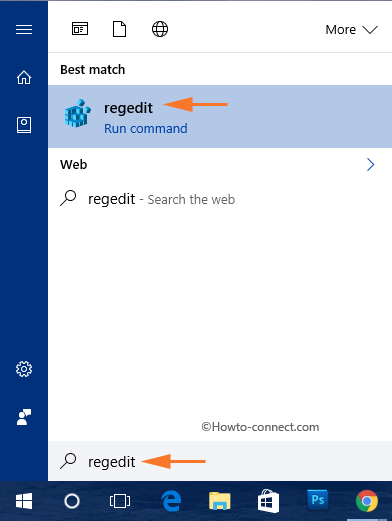
Steg 3:
Om UAC-fönstret visas på skärmen klickar du på Ja .
Steg 4:
I fönstret Registerredigerare, navigera till nyckeln:
HKEY_LOCAL_MACHINE\SOFTWARE\Microsoft\Windows\CurrentVersion\OEMInformation
Steg 5:
Högerklicka på ett tomt utrymme vid OEMInformation-nyckeln i den högra rutan och välj sedan New => String Value .
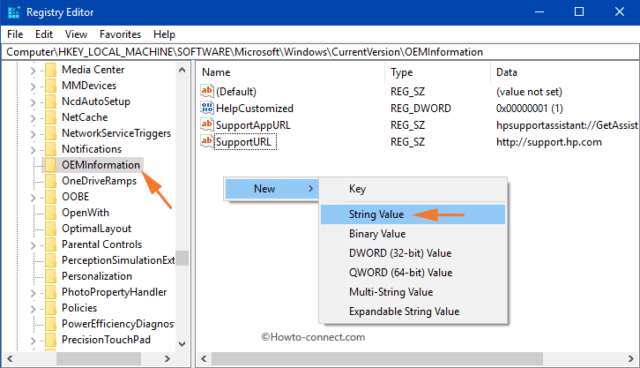
Steg 6:
Följ stegen för att skapa ett strängvärde för varje stödjande information.
Steg 7:
Dubbelklicka sedan på Strängvärde och ange värdet i rutan Värdedata. Nedan är värdedatavärdet för varje stödjande information:
Tillverkare
Tilldela vilket namn du vill se i avsnittet Tillverkare i rutan Värdedata. Klicka sedan på OK .
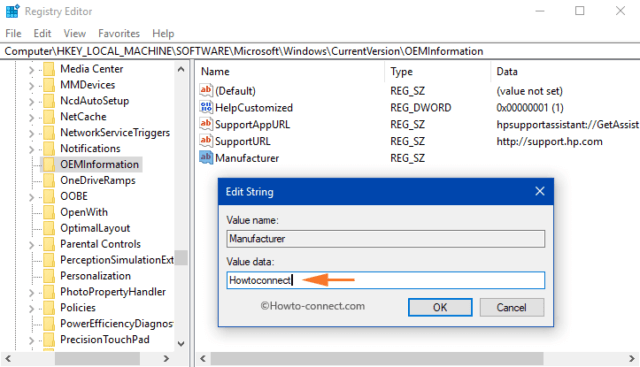
Modell
Ange din datormodell i rutan Värdedata.
SupportHours (tidszonssupport)
Tilldela en tidsram till den värdedataram som du vill visa med hjälp av SupportHours.
SupportPhone (supporttelefonnummer)
Ange ett telefonnummer i rutan Värdedata.
Notera:
Både SupportHours och SupportPhone är begränsade till 256 tecken.
SupportUrl
Ange URL:en i rutan Värdedata och det är OEM-supportwebbplatsen.
Logotyper
Du måste göra några förfrågningar för att redigera OEM-supportlogotypen.
1. Bilder får inte vara större än 120 x 120.
2. Färgdjup - 32 bitar.
3. Bildfiler måste vara i .BMP- format .
Ange därför den fullständiga sökvägen till bildfilen i rutan Värdedata. Välj OK för att göra ändringarna.
Öppna sedan Inställningar => System => Om och i den högra rutan, hitta Support . I Support-sektionen kommer all OEM-supportinformation som du redigerar att visas där.
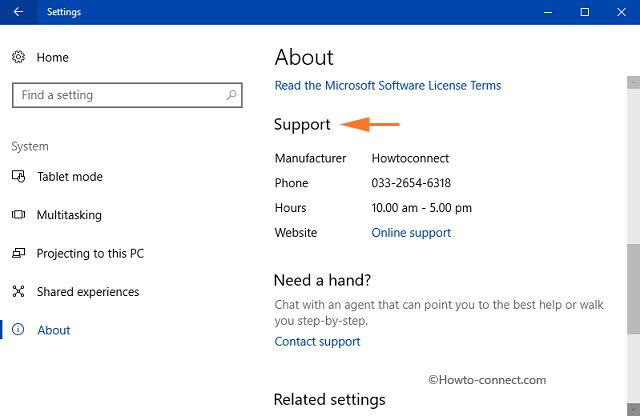
Öppna även Kontrollpanelen och välj sedan System och OEM-informationen du redigerade kommer att visas där.
Se några fler artiklar nedan:
Lycka till!
Kioskläge på Windows 10 är ett läge för att endast använda 1 applikation eller endast åtkomst till 1 webbplats med gästanvändare.
Den här guiden visar hur du ändrar eller återställer standardplatsen för mappen Kamerarulle i Windows 10.
Redigering av hosts-filen kan göra att du inte kan komma åt Internet om filen inte ändras på rätt sätt. Följande artikel hjälper dig att redigera hosts-filen i Windows 10.
Om du minskar storleken och kapaciteten på foton blir det lättare för dig att dela eller skicka dem till vem som helst. I synnerhet på Windows 10 kan du ändra storlek på foton med några enkla steg.
Om du inte behöver visa nyligen besökta föremål och platser av säkerhetsskäl eller integritetsskäl kan du enkelt stänga av det.
Microsoft har precis släppt Windows 10 Anniversary Update med många förbättringar och nya funktioner. I den här nya uppdateringen kommer du att se många förändringar. Från stöd för Windows Ink-penna till stöd för webbläsartillägg för Microsoft Edge, Start-menyn och Cortana har också förbättrats avsevärt.
En plats för att styra många operationer direkt i systemfältet.
På Windows 10 kan du ladda ner och installera grupppolicymallar för att hantera Microsoft Edge-inställningar, och den här guiden visar dig processen.
Dark Mode är ett mörk bakgrundsgränssnitt på Windows 10, som hjälper datorn att spara batteri och minska påverkan på användarens ögon.
Aktivitetsfältet har begränsat utrymme, och om du regelbundet arbetar med flera appar kan du snabbt få ont om utrymme för att fästa fler av dina favoritappar.









