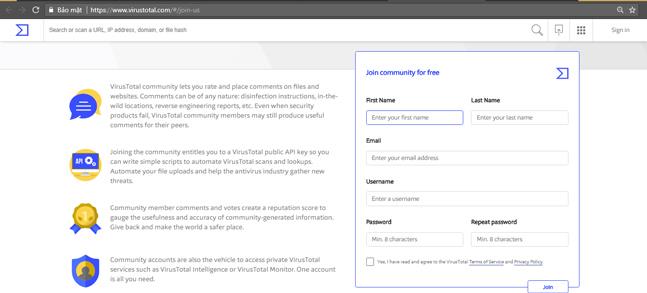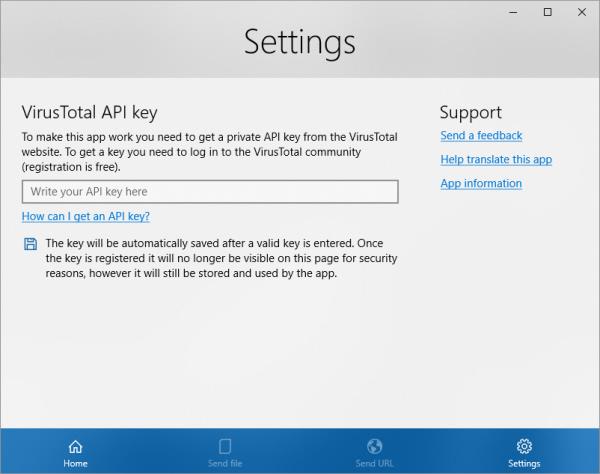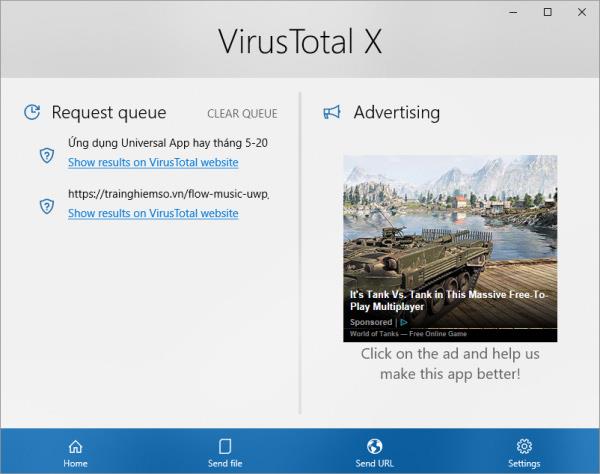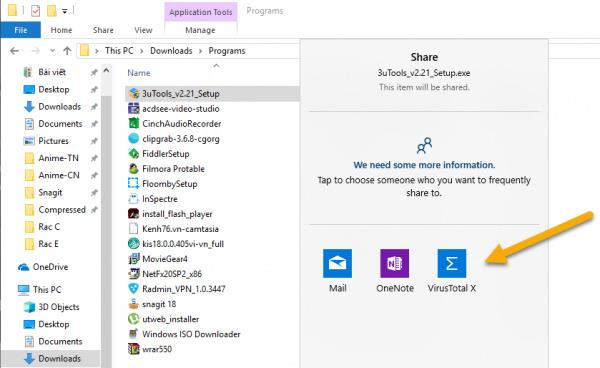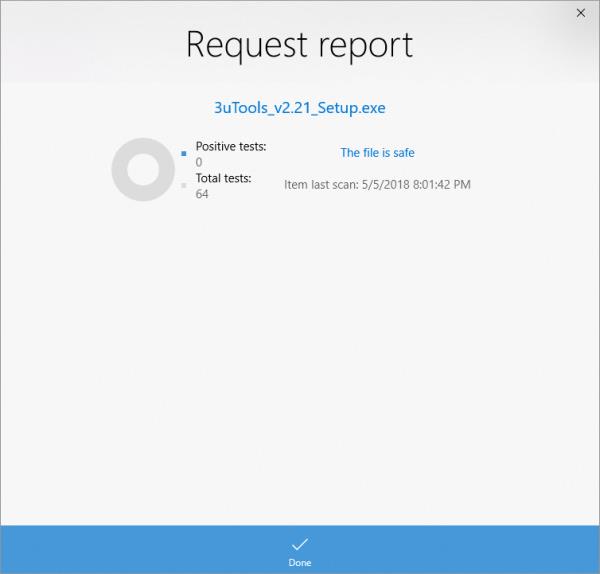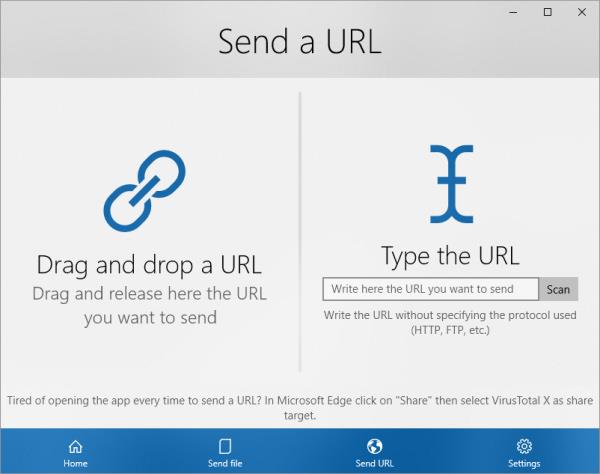Windows 10-användare kan nu använda VirusTotal API och VirusTotal X-applikationen för att söka efter virus, skadlig kod, trojaner, etc. i filer direkt från skrivbordet, Microsoft Edge-webbläsaren, File Explorer.
Inget behov av att gå igenom VirusTotal-webbplatsen, VirusTotal X tillhandahåller VirusTotal-funktioner genom ett API som är tillgängligt för användare.
Windows 10-kompatibel applikation. Kapacitet 31 MB.
VirusTotal X
1. Hur man skaffar VirusTotal API
Du behöver VirusTotal API för att använda VirusTotal X och så här:
Steg 1: Besök länken nedan för att registrera dig som medlem -> på Gå med i communityn gratis , fyll i all information -> markera Ja, jag har läst och godkänner VirusTotals användarvillkor och sekretesspolicy -> Klicka på Gå med .
https://www.virustotal.com/#/join-us
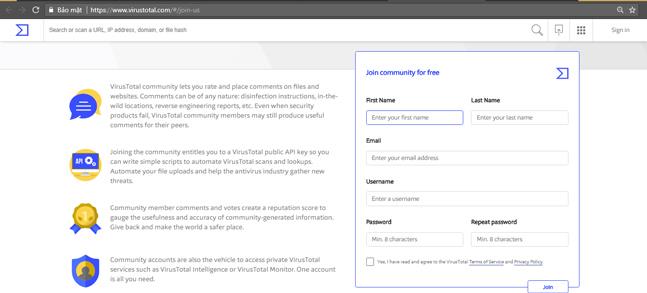
Steg 2: Öppna den registrerade e-posten och kontrollera e-postmeddelandet som skickats av VirusTotal. Öppna e-postmeddelandet och klicka på länken för att aktivera ditt konto.
Steg 3: Besök VirusTotal- sidan och logga in.
Steg 4: Klicka på kontoikonen i det övre högra hörnet -> välj Inställningar -> klicka på API-nyckeln till vänster för att ta emot det offentliga API:et. Om du vill använda ett privat API (fler funktioner), klicka på Begär privat API-nyckel för att begära det.

2. Hur man använder VirusTotal X
Efter att ha laddat ner och installerat VirusTotal X, starta programmet, i huvudgränssnittet välj Inställningar -> ange ditt API i den tomma rutan -> tryck på Enter för att använda funktionerna i applikationen.
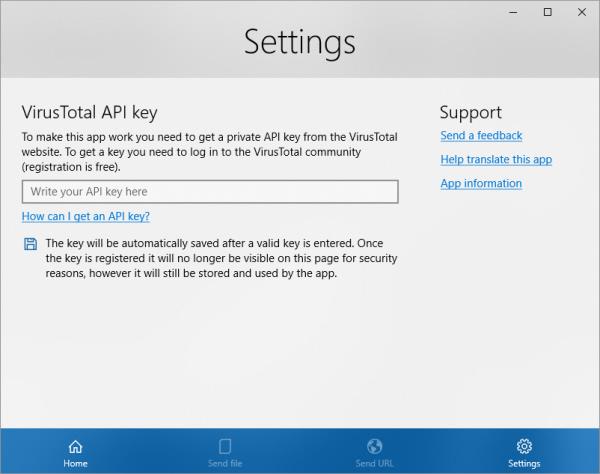
Skicka fil: Kontrollera filer för virus, skadlig programvara, trojaner, etc.
På programmet: Du drar och släpper filen du vill checka in i Dra och släpp en fil eller klickar på Bläddra för att välja filen och vänta på resultatet.
Gå till avsnittet Hem , klicka på filnamnet i listan Begäran i kö för att få testresultat på VirusTotal-sidan i Windows standardwebbläsare. Denna metod tar ganska mycket tid.
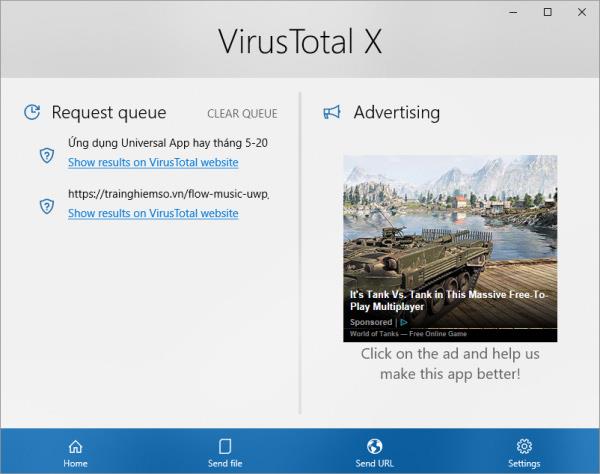
På File Explorer: Den här metoden kan utföras på alla tillgängliga filer i File Explorer och du kan se resultaten direkt från applikationen.
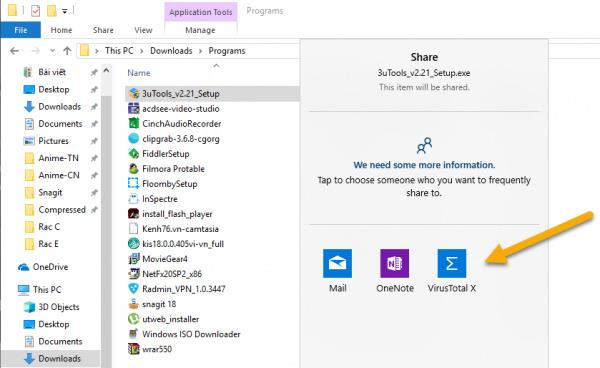
För att kontrollera, högerklicka på filen -> välj Dela -> klicka på VirusTotal X -> fönstret Begär rapportresultat visas med information: skanningstid, hur många antivirusmotorer som användes för att kontrollera, kontrollera filens status.
Texten Denna fil är säker kommer att visas om filen är säker och raden Denna fil är osäker visas om den inte är säker.
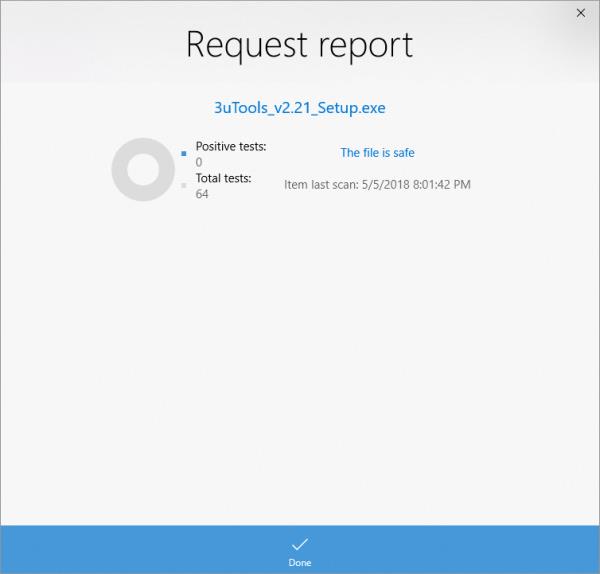
Skicka URL : Kontrollera webbplatslänken.
På applikationen: Användare kan dra och släppa eller kopiera/klistra in URL:en i applikationen för att kontrollera. Resultaten kommer att visas via webbläsaren eller i applikationen.
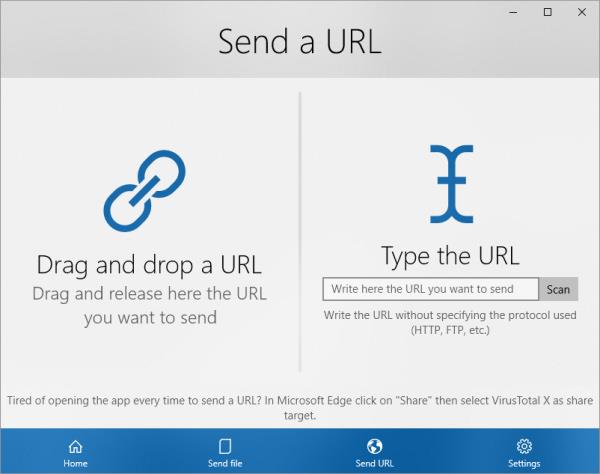
På Microsoft Edge: Öppna webbplatsen du vill kontrollera -> klicka på delningsikonen i verktygsfältet -> välj VirusTotal raden Den här webbadressen är osäker visas .
Se mer: