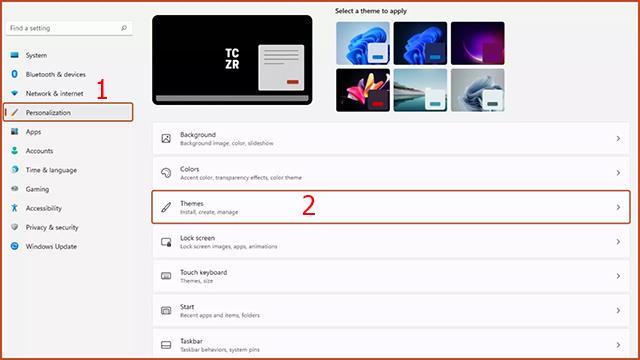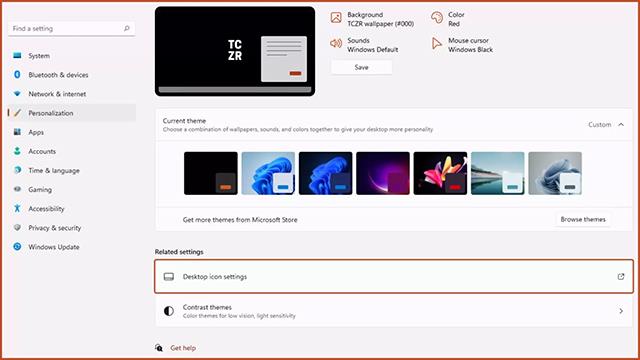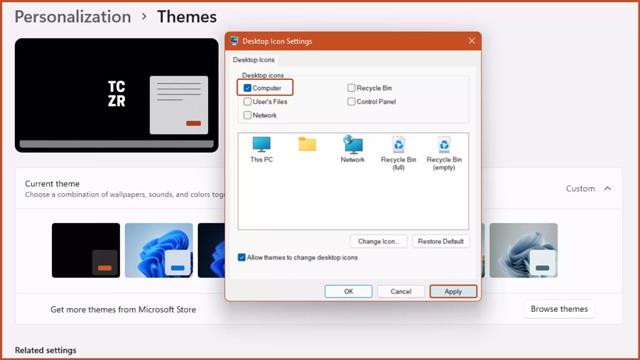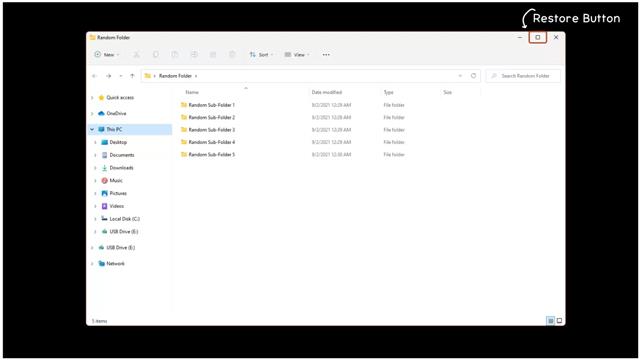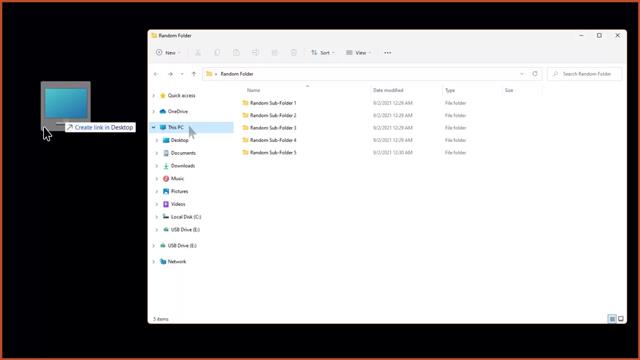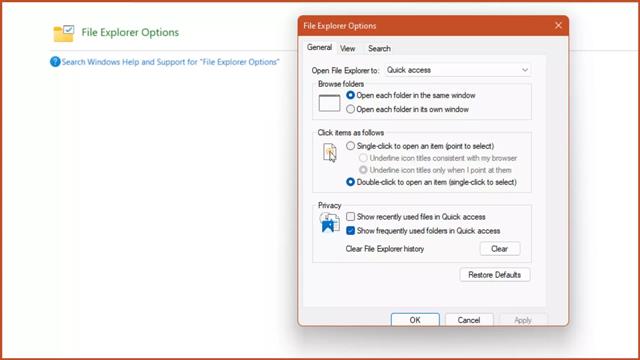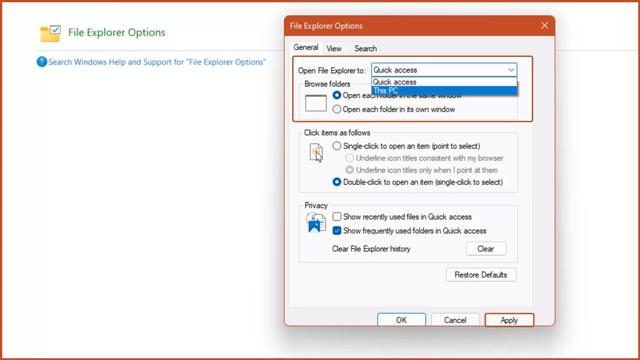Många är bekanta med att den här datorn placeras på skrivbordet som standard, men i Windows 11-versionen är denna programvara dold. Se artikeln nu för att förstå hur du tar med den här datorn till skrivbordet i Windows 11.
Innehållsförteckning för artikeln
Den här datorn fungerar som en lagringsplats för alla lokala enheter inklusive hårddiskar, CD-enheter och alla USB-enheter som är anslutna till din maskin. På vissa versioner av Windows är den här datorn även känd som Den här datorn. Normalt kommer denna applikation att visas som standard på skrivbordet, men från Windows 11 kommer du inte längre att se den visas på skrivbordet.
Detta kommer att få många Windows 11-användare att känna sig obekväma och obekväma under användning. Det finns dock fortfarande ett sätt för dig att "återta" den här datorn (den här datorn) för att återgå till skrivbordet i Windows 11. Nedan finns några sätt du kan ansöka om.
Ta den här datorn till skrivbordet i Windows 11 med Windows-inställningar
Steg 1: Öppna Inställningar via Start -menyn . Du kan också trycka på Windows + I på tangentbordet för att snabbt öppna det.
Steg 2: Välj Personalisering i verktygsfältet till vänster om det nya fönstret som visas och välj sedan Teman i avsnittet till höger.
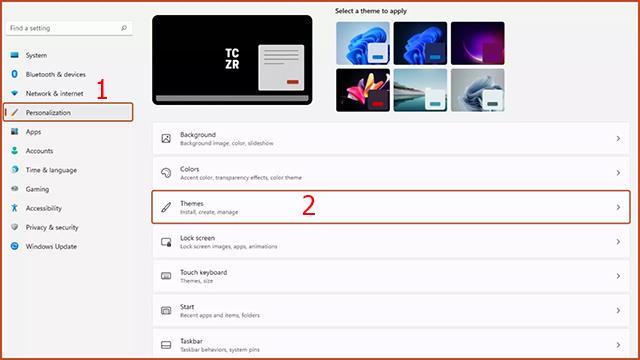
Steg 3: Klicka på Skrivbordsikoninställningar i avsnittet Relaterade inställningar.
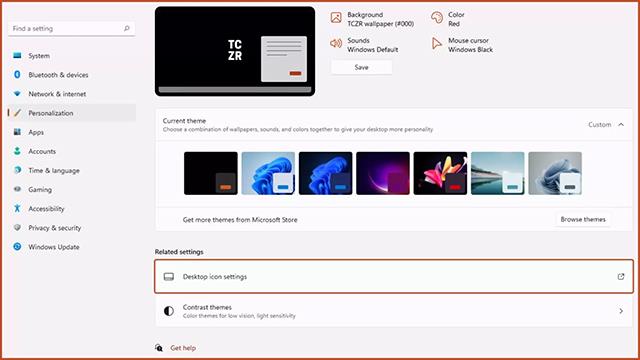
Steg 4: Fönstret Inställningar för skrivbordsikoner visas. Du måste markera raden Dator och välja Använd. Genom denna operation kommer denna PC- ikonen att dyka upp igen på skrivbordet som vanligt.
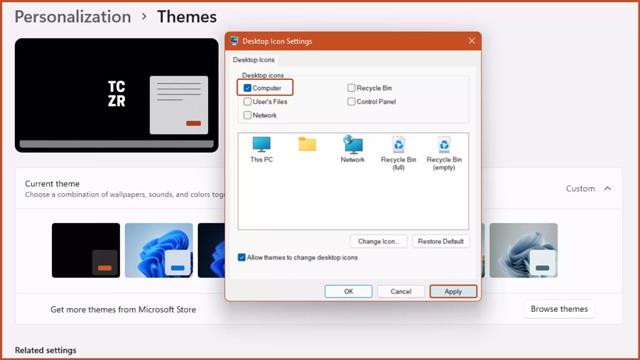
Ta den här datorn till skrivbordet i Windows 11 med genväg
Steg 1: Öppna valfri mapp på din dator.
Steg 2: Klicka på knappen Återställ längst upp till höger i den nyöppnade mappen för att minimera mappgränssnittet.
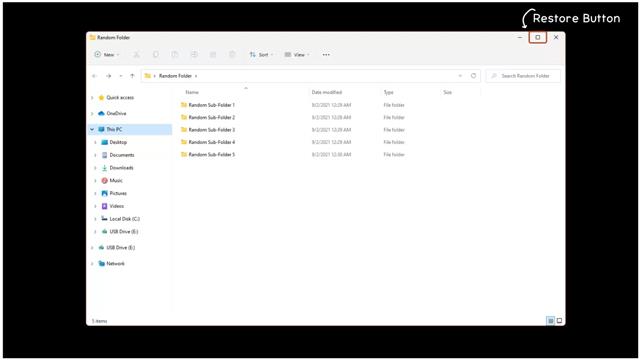
Steg 3: Du kommer att se ikonen Denna PC i fältet till vänster i mappfönstret. Klicka på ikonen Denna PC, håll och dra den till skrivbordet och släpp. Så den här PC-genvägen kommer att visas på ditt skrivbord.
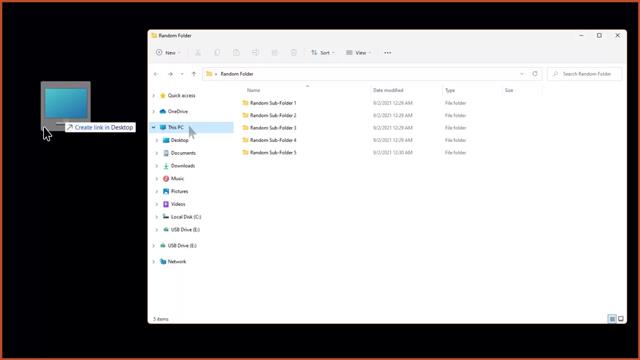
Ta den här datorn till skrivbordet i Windows 11 med kontrollpanelen
Det sista sättet att hjälpa dig att få ut den här datorn till skrivbordet är genom kontrollpanelen.
Steg 1: Gå till kontrollpanelen på Start-menyn.
Steg 2: Ange Filutforskarens alternativ i sökfältet uppe till höger på Kontrollpanelen.
Steg 3: Fönstret Alternativ för filutforskaren visas.
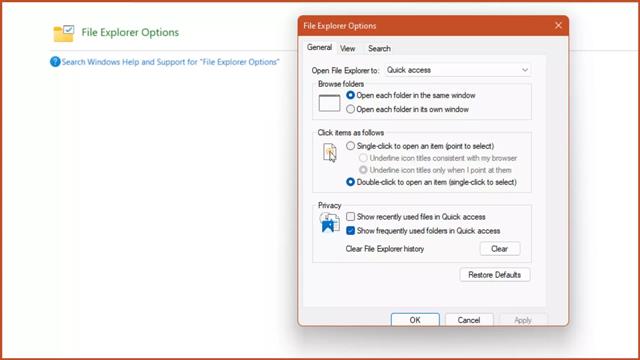
Steg 4: På fliken Allmänt, Öppna Filutforskaren till avsnittet , klicka på Den här datorn och sedan på Verkställ.
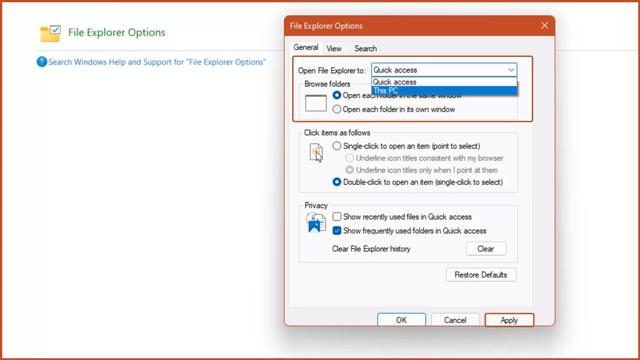
Steg 5: Tryck på tangentkombinationen Windows + E och fönstret Denna PC visas.
Observera att om du inte utför ovanstående steg kommer Windows + E-tangenten att aktivera File Explorer som standard.
Så du kan förstå tre sätt att få den här datorn eller min dator till skrivbordet i Windows 11. Förhoppningsvis kommer detta trick att hjälpa dig mer bekvämt när du använder operativsystemet Windows 11.