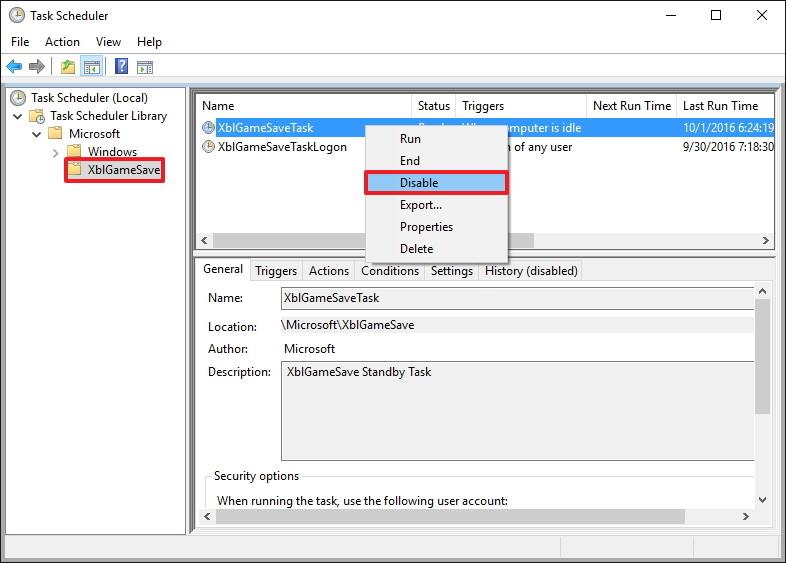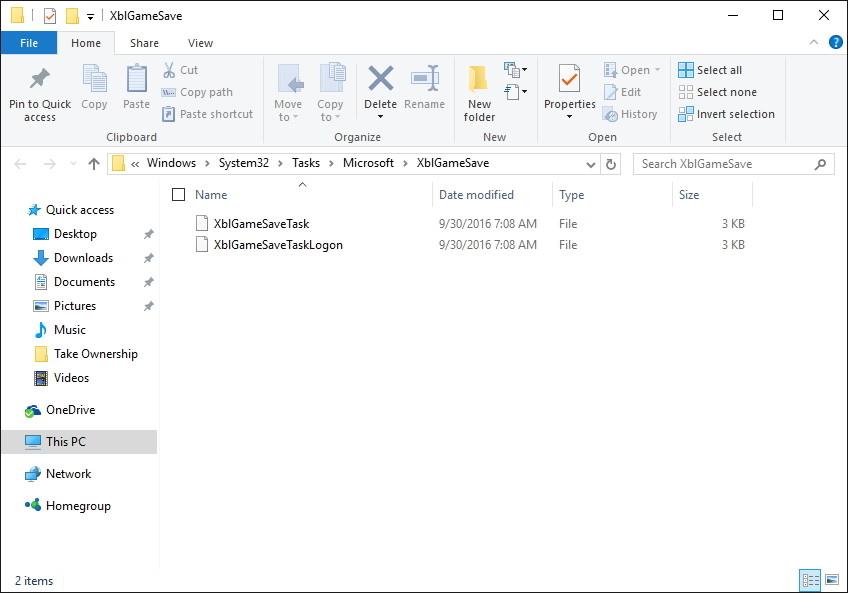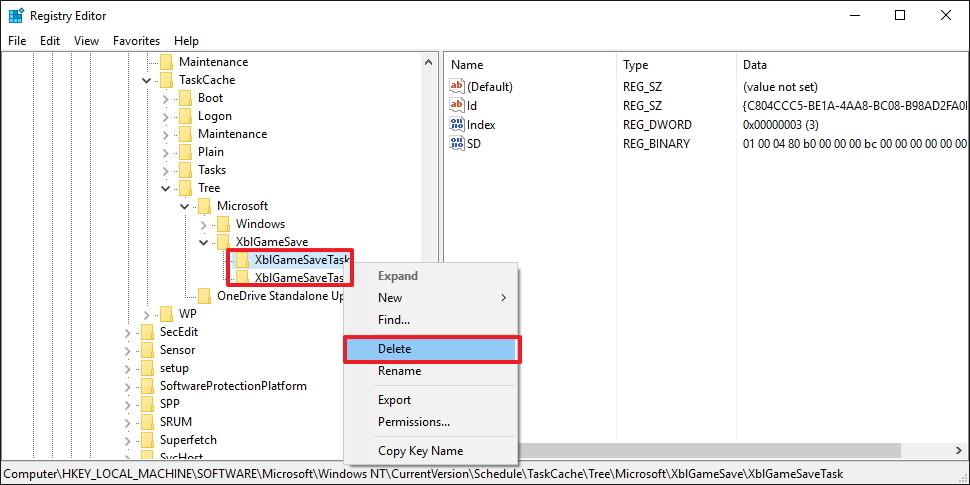Microsoft släppte nyligen den senaste kumulativa uppdateringen för Windows 10 PC-användare som heter Build 14393.222 . Den här uppdateringen släppt för Windows 10 fixar huvudsakligen buggar baserat på feedback från användare och förbättrar operativsystemets prestandaupplevelse.
I artikeln nedan kommer Tips.BlogCafeIT att guida dig från A-Ö hur du installerar Windows 10 build 14393.222.

Steg för att installera Windows 10 build 14393.222
Viktig notering:
Innan du utför stegen bör du säkerhetskopiera hela systemet för att undvika eventuella dåliga situationer.
1. Öppna först Start , ange sedan Aktivitetsschemaläggare i sökrutan och tryck på Retur för att öppna fönstret Schemaläggare .
2. I fönstret Task Scheduler expanderar du Task Scheduler Library => Microsoft .
3. Välj XblGameSave .
4. Högerklicka på XblGameSaveTask i den högra rutan , välj Inaktivera .
5. Högerklicka på XblGameSaveTaskLogon och välj Inaktivera .
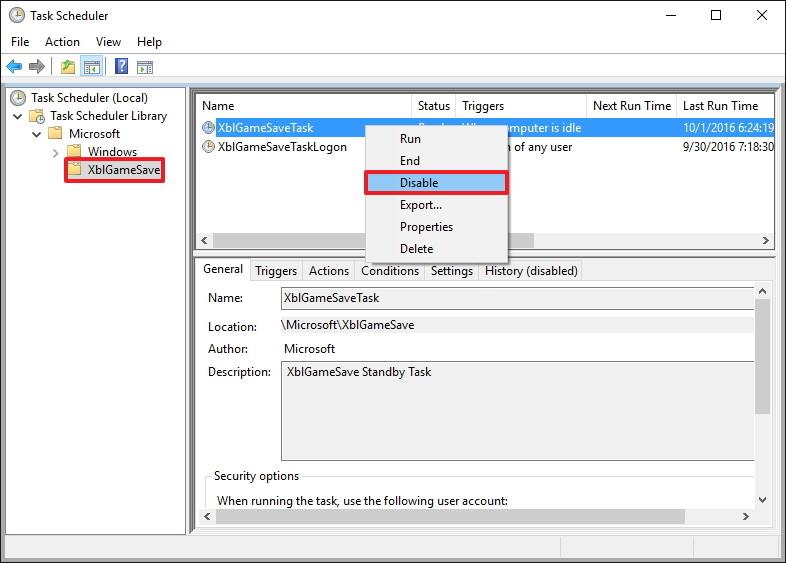
6. Stäng fönstret Task Scheduler.
7. Tryck på tangentkombinationen Windows + E för att öppna Filutforskaren .
8. I Filutforskarens fönster, navigera med nyckel:
C:\Windows\System32\Tasks\Microsoft\XblGameSave
9. Hitta och ta bort båda filerna: XblGameSaveTask och XblGameSaveTaskLogon .
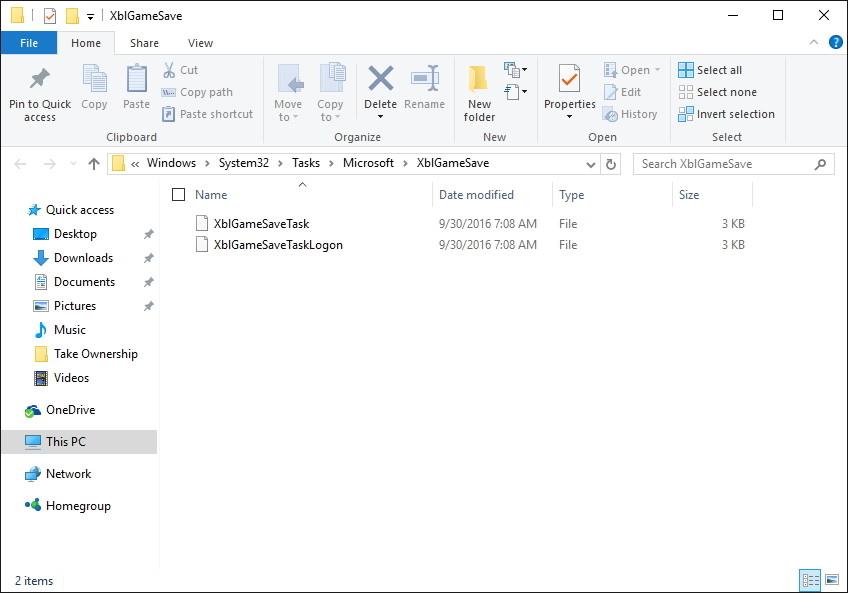
10. Tryck på tangentkombinationen Windows + R för att öppna kommandofönstret Kör .
11. I kommandofönstret Kör anger du regedit och trycker på Enter eller klickar på OK för att öppna registerfönstret under Admin .
Om du inte är säker anger du regedit i sökrutan på Start-menyn , högerklickar sedan på listan med sökresultat och väljer Kör som administratör .
12. I registerfönstret, navigera med nyckel:
HKEY_LOCAL_MACHINE\SOFTWARE\Microsoft\Windows NT\CurrentVersion\Schedule\TaskCache\Tree\Microsoft\XblGameSave
13. Högerklicka och ta bort undernycklarna: XblGameSaveTask och XblGameSaveTaskLogin .
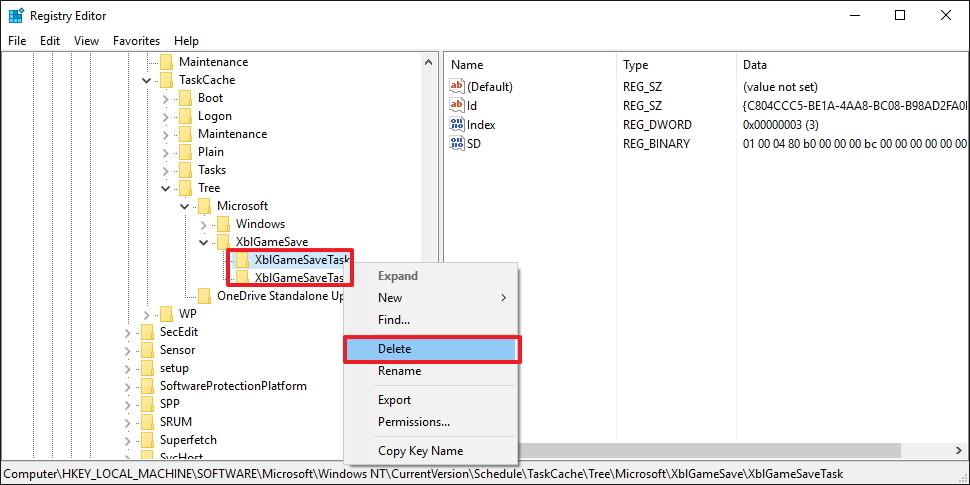
14. Stäng registerfönstret.
15. Öppna Inställningar .
16. Klicka på Uppdatera och säkerhet .
17. Klicka på Sök efter uppdateringar för att installera den nya uppdateringen.
När du har slutfört stegen ovan kan du installera Windows 10 build 14393.222 på din enhet. När du har installerat uppdateringen kommer de två uppgifterna du tidigare raderade att dyka upp igen, vilket innebär att du inte behöver återställa ändringarna.
Se några fler artiklar nedan:
Lycka till!