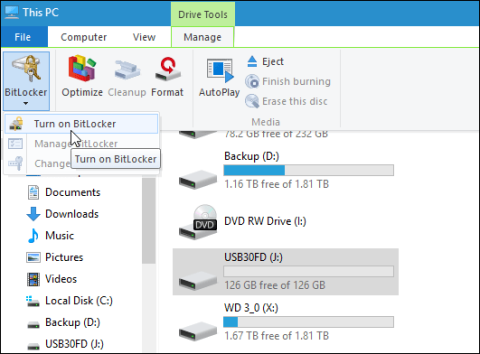USB och minneskort är snabba och bekväma verktyg för dataöverföring. Men det här är också de verktyg som läcker ut din data snabbast. För att säkerställa datasäkerheten på ditt USB- eller minneskort kan du använda BitLocker för att kryptera ditt USB- eller minneskort.
Obs : BitLocker Encryption Tool är endast tillgängligt på Windows 10 Pro-versioner, inte tillgängligt på Windows 10 Home-versioner.
Utforska mer:
1. Kryptera USB-enhetsdata i Windows 10
Anslut din USB-enhet (eller minneskort) och vänta tills Windows känner igen USB. Om AutoPlay visas på skärmen väljer du Öppna mapp för att visa filer.
I menyfliksfältet väljer du den lagringsenhet du vill kryptera. Klicka sedan på fliken Hantera , välj BitLocker och välj sedan Aktivera BitLocker.

Eller alternativt kan du öppna Dator, högerklicka sedan på lagringsenheten du vill kryptera, välj Slå på BitLocker.

Markera kryssrutan Använd ett lösenord för att låsa upp enheten och ange sedan ditt lösenord två gånger i rutorna Ange ditt lösenord och Ange ditt lösenord igen .

Vid det här laget kommer du att få ett meddelande på skärmen om att säkerhetskopiera återställningsnyckeln så att om du glömmer eller tappar bort lösenordet kan du använda denna nyckel för att komma åt den krypterade enheten.

Nästa är att välja hur du ska kryptera lagringsenheten. Du kommer att ha 2 kodningsalternativ. Det första alternativet är Used Disk Space Only , det andra alternativet är Entire drive (kryptera hela enheten).

2. Nytt krypteringsläge
BitLocker på Windows 10 November Update har ett säkrare krypteringsläge som heter XTS-AES 256 bit . Detta krypteringsläge är dock inte tillgängligt på äldre versioner av Windows.
Om din dator kör operativsystemet Windows 10 November Update , kan du dra fördel av detta för att kryptera valfri lagringsenhet på din dator.
Om du vill kryptera en annan lagringsenhet som USB eller minneskort, kan du välja kompatibelt läge och använda AES 128 bitar .

Starta krypteringsprocessen.

Krypteringstiden beror på ditt system, mängd data, enhetsstorlek...
Nu kan du koppla in den krypterade enheten, på skärmen kommer du att få en uppmaning att ange lösenordet du skapade.
Dessutom kan du välja andra alternativ som Lås upp automatiskt på den här datorn (automatiskt låsa upp enheten på din dator) eller Ange återställningsnyckeln ( skriv in återställningsnyckeln) om du glömmer lösenordet.

När din lagringsenhet är krypterad kommer du att se en låsikon när du slår på din dator.

Lycka till!