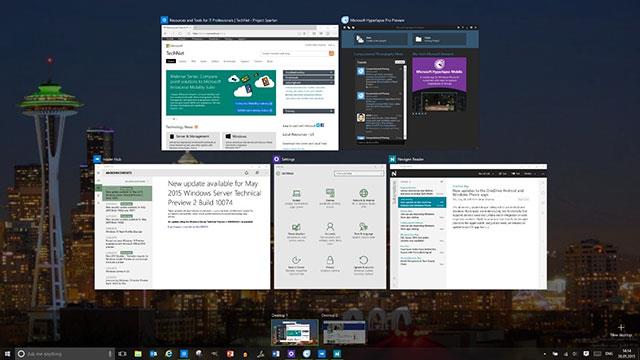Vissa Windows 10-datorer har ett SIM-kort i sig som gör att du kan ansluta till ett mobildatanätverk, så att du kan komma online med en mobilsignal. Om din dator inte har något SIM-kort kan du fortfarande ansluta till det mobila nätverket genom att koppla in en extern mobil enhet (kallas även ett mobilmodem eller mobil bredbandsenhet). Oavsett vilket måste du ha ett dataabonnemang från en mobilnätsleverantör för att kunna ansluta.
Anslut till ett mobilt datanätverk för första gången
1. Välj nätverksikonen (wifi-ikon eller Ethernet-ikon eller mobilnätverksikon) längst ner till höger i aktivitetsfältet och välj sedan mobilnätverket i listan.

2. Gör något av följande om rutan Låt Windows hantera den här anslutningen visas:
- Om du har valt, ansluter du automatiskt till mobildata när du inte är ansluten till en annan typ av nätverk, som Wi-Fi eller Ethernet.
- Om inte valt, välj Anslut .
Vanligtvis ser du namnet på din mobiloperatör bredvid ikonen för det mobila nätverket.
3. Ange användarnamn, lösenord och åtkomstpunktsnamn (APN) vid behov.
Om det behövs, kontrollera informationen om din dator, SIM-kort eller mobilenhet för mer information om användningsinställningar.
Notera:
- Om statustexten under mobilnätets namn indikerar att mobiloperatören är låst, sätt i ett SIM-kort från din mobiloperatör för att ansluta.
- Om du väljer nätverksikonen (Wi-Fi-ikon eller Ethernet-ikon) i aktivitetsfältet och snabbåtgärden för mobilnätverket är inaktiverad, välj för att aktivera den här funktionen . När den är avstängd är mobilradion avstängd och du kan inte ansluta till ett mobilnätverk.
Om din mobildataanslutning fungerar som den ska behöver du inte ändra mobilinställningarna. Men om du har problem med mobilanslutningen ändrar du en eller flera av dessa användbara inställningar. Inställningarna varierar beroende på datormodell och mobiltjänstleverantör.
| Tillåt Windows att hantera den här anslutningen |
Bestäm om din dator automatiskt ansluter till mobildatanätverket när det är tillgängligt. Avmarkera rutan om du vill ansluta dig själv varje gång du vill använda mobildata. Välj det om du vill att Windows ska hantera anslutningen åt dig.
När det är valt kommer du automatiskt att ansluta till mobildata när du inte är ansluten till en annan typ av nätverk. För att hitta den här inställningen, välj Start- knappen och välj sedan Inställningar > Nätverk och internet > Mobil > Låt Windows hantera den här anslutningen . Den här inställningen är tillgänglig när du är frånkopplad från det mobila datanätverket och den ansluter när Anslut är valt .
|
| Alternativ för dataroaming |
Bestäm om din mobildataanslutning förblir aktiv när din dator är utanför din mobiloperatörs nätverk. Att välja Don't roaming kan hjälpa till att förhindra dataroamingavgifter.
Om du aktiverar roaming kan du använda mobildata när din dator är i en roamingzon. Beroende på din dataplan kan du betala mer för den data du använder vid roaming.
För att hitta den här inställningen, välj Start-knappen och välj sedan Inställningar > Inställningar > Nätverk och internet > Mobil > Alternativ för dataroaming .
|
| Nätverksval |
Visas vid roaming och bestämmer vilken mobil nätverksanslutning som används. Standardinställningen är automatisk.
Om du ansluter till ett mobilnät och ser ett meddelande om att det valda nätverket inte är tillgängligt kan du välja Sök efter nätverk och sedan välja ett annat mobilnät.
För att hitta den här inställningen, välj Start- knappen och välj sedan Inställningar > Nätverk och Internet > Mobil > Avancerade alternativ .
|
| Nätverk fungerar |
Visar namnet på det mobilnät du använder.
För att hitta den här inställningen, välj Start- knappen och välj sedan Inställningar > Nätverk och Internet > Mobil > Avancerade alternativ .
|
| Lägg till APN |
Internet Access Point name (APN) är adressen som din dator använder för att ansluta till Internet när du använder en mobil dataanslutning. Normalt ställs Internet APN in automatiskt.
Om din mobildataanslutning inte fungerar och du inte kan ansluta till Internet, skriv in en ny Internet-APN baserat på din plats och mobiloperatör. Om du kan ansluta till Wifi-nätverket på din dator eller telefon, försök att söka online för att hitta Internet APN-inställningarna för din mobiloperatör.
1. För att lägga till ett APN, välj Start -knappen och välj sedan Inställningar > Nätverk och internet > Mobil > Avancerade alternativ > Lägg till ett APN .
2. Gör sedan ett eller flera av följande alternativ:
- Ange ett namn för APN-profilen i rutan för profilnamn.
- I rutan APN anger du adressen för APN som ska användas.
- I användarnamnsrutan anger du användarnamnet för ditt mobilkonto.
- I Passport-rutan anger du lösenordet för ditt mobilkonto.
- Välj Typ av inloggningsinformation och välj sedan den autentiseringsmetod som används.
- Välj IP-typ och välj sedan vilken typ av IP-adress som ska användas.
- Välj APN-typ och välj sedan Internet.
3. Markera rutan Använd denna profil om du vill använda APN direkt efter att du har sparat den.
4. Välj Spara > OK.
5. För att gå tillbaka och se listan över APN-konfigurationer, välj Tillbaka och titta under Internet APN.
|
| Egenskaper |
Egenskaper visar information om din SIM- och mobildataanslutning. Välj Kopiera för att kopiera informationen och klistra in den i ett e-postmeddelande eller någon annanstans. Detta kan vara användbart om du har anslutningsproblem och behöver skicka information till din mobiloperatör eller supportperson.
För att hitta den här inställningen, välj Start- knappen och välj sedan Inställningar > Nätverk och Internet > Mobil > Avancerade alternativ .
|
| Använd PIN-koden för SIM-kortet |
Bestäm om du vill använda en PIN-kod för SIM-kortet i din dator för att förhindra att andra använder din mobildataanslutning utan din tillåtelse. När du har ställt in din SIM-PIN kommer du att bli ombedd att ange din SIM-PIN vid anslutning.
När du uppmanas, ange din SIM-PIN. Om det är första gången du använder det, ange standard-PIN-koden. Om du inte känner till din standard PIN-kod för SIM-kort, besök din mobiloperatörs webbplats för att se om de listar den där. Du måste starta om datorn för din SIM PIN-låsta mobildataanslutning.
Om du har ställt in en PIN-kod för SIM-kortet anger du PIN-koden och väljer sedan OK .
För att hitta den här PIN-inställningen, välj Start -knappen och välj sedan Inställningar > Nätverk och Internet > Mobil > Avancerade alternativ > Använd SIM-PIN i avsnittet Säkerhet .

|
| Ta bort SIM-PIN |
Om du använder en SIM-PIN och bestämmer dig för att du inte längre vill använda den, välj Ändra SIM-PIN , ange din nuvarande PIN-kod i Aktuell SIM-PIN , ange en ny SIM-PIN i rutan Ny SIM-PIN , Ange samma PIN-kod för SIM-kortet i Bekräfta ny SIM-pinkodsruta och välj sedan OK .
För att hitta den här inställningen, välj Start -knappen och välj sedan Inställningar > Nätverk och Internet > Mobil > Avancerade alternativ > Ändra SIM-PIN i avsnittet Säkerhet .
|
| Avblockera SIM PIN |
Om du använder en SIM-PIN och anger fel PIN-kod tre gånger, kommer SIM-kortet att låsas och kan inte användas förrän du låser upp det. För att avblockera måste du kontakta din mobiloperatör för PUK-koden (PIN Unblocking Key).
Välj sedan Unblock SIM PIN , skriv sedan PUK-koden. Om du anger fel PUK-kod för många gånger kommer ditt SIM-kort att vara permanent låst och du måste köpa ett nytt SIM-kort.
Välj Start -knappen och välj sedan Inställningar > Nätverk och internet > Mobil > Avancerade alternativ > Avblockera SIM-PIN i avsnittet Säkerhet .
|
Ovan finns instruktioner för att installera mobilnätverk på Windows 10. Hoppas du tycker att artikeln är användbar och delar den med dina vänner.