Instruktioner för inspelning av skärm med Snipping Tool på Windows 11
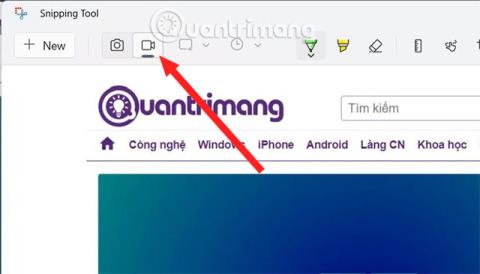
I den nya versionen har Snipping Tool försetts med en extra datorskärmsvideoinspelningsfunktion så att du enkelt kan spara aktiviteterna du utför på skärmen.
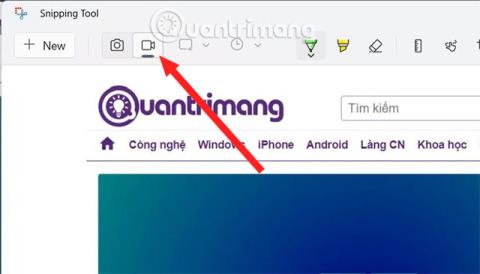
Windows 11 Snipping Tool har fått sitt gränssnitt ändrat jämfört med Windows 10 Snipping Tool . Och i den här nya versionen har Snipping Tool försetts med en extra videoinspelningsfunktion på datorskärmen så att du enkelt kan spara de aktiviteter du utför på skärmen, utan att använda Xbox Game Bar eller OBS Studios supportprogram.
Hur man spelar in skärm med Snipping Tool på Windows 11
Följ stegen nedan för att spela in skärmvideo med Snipping Tool:
Steg 1 : Tryck på Win -knappen för att öppna Start-menyn , ange sedan Snipping för att söka och klicka på Snipping Tool i sökresultaten för att öppna.
Steg 2 : I det nyöppnade Snipping Tool- gränssnittet kommer du att se att det förutom Snap- knappen för att ta skärmdumpar också finns en Record-knapp. Klicka på Spela in för att aktivera skärminspelningsfunktionen.

Steg 3 : Efter att ha valt Spela in trycker du på knappen Ny, vid det här laget kommer en mörk skärm att visas och din uppgift är att dra musen för att välja det område du vill spela in skärmen.

Steg 4 : När du har valt, tryck på Start- knappen för att börja spela in skärmen. Det kommer att dyka upp en röd prickad ram och det är den ram där klippverktyget kommer att spela in din bild.

Steg 5 : När du är klar med inspelningen trycker du på den röda, fyrkantiga knappen för att stoppa inspelningen. Vid denna tidpunkt visas fönstret Snipping Tool med videon du just spelade in så att du kan spara, kopiera eller dela videon.

Du kan bara titta på videon du just spelade in, du kan inte påverka den i den här videoöppnaren.

Spara dina videor och namnge dem.

Som nämnts, för närvarande är denna funktion inte riktigt komplett. Förhoppningsvis inom en snar framtid kommer Microsoft att fortsätta att uppgradera, förbättra och lägga till möjligheten att pausa skärmvideoinspelning.
Hur man sparar inspelade klipp
Du kan förhandsgranska det inspelade klippet i applikationen Snipping Tool. Dessutom kan du dela klipp med dina kontakter, Dela i närheten eller använda appar som Intel Unison.
Men för att spara det nyinspelade klippet på din dator, tryck på tangentkombinationen Ctrl + S för att öppna fönstret Spara . Ange videons namn och spara filen på önskad plats. Du kan också klicka på Spara -ikonen i den övre raden.

Spara videon i Snipping tool-applikationen
Inspelade inspelningar kan också kopieras och klistras in på valfri plats i File Explorer eller Desktop. Snipping Tool kommer dock automatiskt att namnge filen och du måste byta namn på den senare. Inspelningarna är i MP4-format ; Det finns inget alternativ att ändra det i appinställningarna.
Begränsningar för skärminspelningsfunktionen i Snipping Tool
Skärminspelningsfunktionen är tillgänglig i Snipping Tool. Du kan bara välja en region; Det finns inget alternativ att välja friforms-, rektangulär- eller fönsterläge. Dessutom kan du inte ställa in tiden innan du startar skärminspelningssessionen. Verktyget räknar bara ner till 3 och börjar spela in. Det finns ingen fördefinierad genväg för att starta skärminspelning utan att öppna verktyget.
Snipping Tool erbjuder inte alternativ för att kommentera videor eller tillämpa ramar på skärminspelningar. Så att ta en del av den vita skärmen utan kanter blir svårt att urskilja. Alla dessa små brister kommer förhoppningsvis att åtgärdas av Microsoft när de introducerar nya uppdateringar till Snipping Tool.
Snipping Tool har varit en integrerad del av Windows operativsystem sedan lanseringen av Windows Vista. Verktyget började dock ta emot stora förändringar kring lanseringen av Windows 11. Uppdatera helt enkelt appen och starta skärminspelningssessioner med några få klick utan att installera några appar från tredje part.
Windows Subsystem för Linux är väldigt kraftfullt, men om du integrerar Visual Studio Code på din Windows-dator med WSL:s kärna kan du få mer gjort på kortare tid och på ett bättre sätt.
Ibland står du inför en situation där du inte vill att någon ska använda något speciellt program eller spel i din PC, men inte kan hitta någon lämplig lösning. Med Windows 10 kan du enkelt låsa vilken applikation du vill.
Windows 10:s Redstone 5-uppdatering lade till funktionen "Set" för att lägga till flikar i de flesta fönster på skrivbordet. Dessutom ändrar det också hur denna Alt + Tab-tangentkombination fungerar.
Du kan välja att få nyhetsfältet automatiskt att återställa efter 2 timmar, efter 8 timmar eller aldrig, när du minimerar nyhetsfältet till en ikon i aktivitetsfältet.
Sommartemakollektion för Windows 10 kommer att ge en levande, färgstark plats av sommaren.
Om du använder Windows 10, har du någonsin undrat vad "Kör som administratör" betyder? I artikeln nedan kommer Quantrimang att förklara denna fras fullständigt så att du bättre kan förstå hur systemet fungerar.
Windows Task Manager har fått ett nytt utseende i Windows 8.1 och används även i Windows 10. Även om du kan göra mycket med den här nya versionen av Task Manager, föredrar vissa fortfarande det klassiska gränssnittet även i Windows 7. I detta artikel kommer Tips.BlogCafeIT att vägleda läsarna hur man tar tillbaka den gamla Task Manager till Windows 10.
Windows 10-användare kan nu använda VirusTotal API och VirusTotal X-applikationen för att söka efter virus, skadlig kod, trojaner, etc. i filer direkt från skrivbordet, Microsoft Edge-webbläsaren, File Explorer.
Always On VPN är utformad för att använda Mobile Device Management (MDM)-plattformar som Microsoft Intune. Med Intune kan administratörer skapa och distribuera distribuerade VPN-profiler till vilken Windows 10-enhet som helst, var som helst.
På Windows 7 och Windows 8 kan hanteringen av skärmupplösning sägas vara ganska enkel. Som standard på Windows 10/8/7 kan du välja att ställa in skärmupplösning, uppdateringsfrekvens (skärmens färguppdateringsfrekvens) och färg enligt din skärm.









