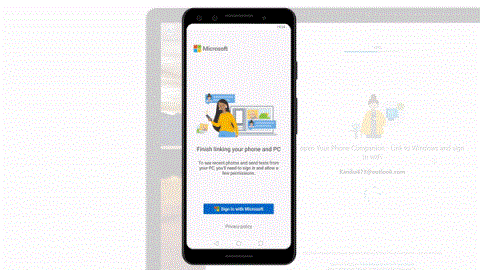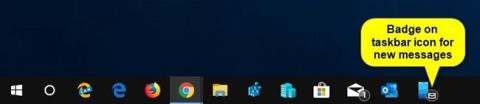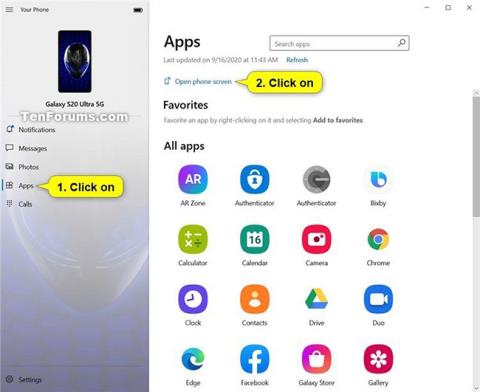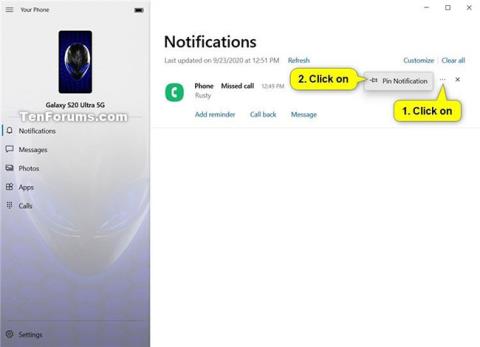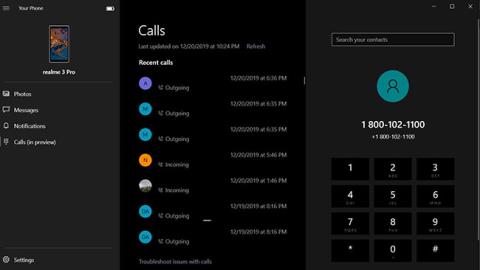Microsofts Your Phone-app startade först som en kompletterande app i slutet av 2018, men med konsekventa uppdateringar och funktionstillägg har Microsoft förvandlat den till en mer komplett produkt för alla plattformsöverskridande delningsbehov. Nu kan din telefon hantera samtal, aviseringar, foton och mer.
I den här guiden leder Quantrimang dig snabbt genom processen för att ställa in din telefon och alla dess funktioner.
Kompletta instruktioner om hur du använder din telefon i Windows 10
Gör allt klart

Att sätta upp en bro mellan en Windows 10-dator och en Android-telefon är ganska enkelt
Att sätta upp en bro mellan en Windows 10-dator och en Android-telefon är ganska enkelt. Allt du behöver göra är att installera appen Din telefon på både din telefon (från Play Butik) och PC - den är vanligtvis förinstallerad på nyare versioner av Windows, men om inte kan du gå till Gå till Microsoft Store och ladda ner den. Ett stort krav för att appar över plattformar ska fungera är att du måste vara inloggad med samma Microsoft-konto på båda enheterna.
Efter att ha loggat in på ditt konto kommer Android-appen att begära vissa behörigheter för att ringa samtal, komma åt filer, meddelanden och kontakter för att de olika funktionerna i appen ska fungera korrekt. Dessa behörigheter är nödvändiga och appen fungerar inte utan dem. Du bör också överväga att stänga av alla batterioptimeringsfunktioner för appen för en sömlös upplevelse. Klicka på OK på den mobila enheten för att slutföra ihopparningsprocessen.

Klicka på acceptera på mobil enhet
På kompatibla Samsung-telefoner är den initiala installationsprocessen lite annorlunda. Nya Galaxy-enheter har ett "Länk till Windows" -alternativ inbakat direkt i operativsystemet, och du behöver inte installera några ytterligare appar för att komma igång. Dra bara ner snabbinställningsmenyn och tryck på Länka till Windows . Det tar dig till Microsofts inloggningssida och därifrån kan du följa stegen som beskrivs ovan.

Länk till Windows
Från utsidan är Your Phone-appen för Android ganska enkel, men den gör allt det tunga arbetet när det gäller att skicka din data till Windows 10. Även om som standard måste båda enheterna använda samma WiFi-nätverk för att synkronisera, vilket gör att du kan aktivera delning via mobildata, men du bör fortfarande övervaka hur mycket data du använder. Det kommer att finnas tillfällen när du får ett anslutningsfel som indikerar att Windows inte kan kommunicera med din telefon; allt du behöver göra i så fall är att öppna din telefon på den anslutna handenheten. Om inte kan du gå till appens Inställningar -skärm på din PC och dubbelkolla att funktionen du försöker använda är aktiverad.
Snabbtips : Du kan till och med aktivera synkronisering för flera datorer. Det bör fungera så länge alla datorer är inloggade med samma Microsoft-konto som telefonen och du har kopierat installationsprocessen på varje dator.
Underrättelse
Din telefon kommer att få aviseringar om telefonapplikationer direkt på den bärbara datorns skärm utan att behöva röra telefonen. Det var förmodligen därför många av oss var intresserade av din telefon från början. Aviseringar synkroniseras som standard, men du kan välja vilka appar som kan skicka aviseringar medan du arbetar. Appväljaren är tillgänglig på PC-versionen av din telefon och synkroniserar hela listan över appar som är installerade på din Android-telefon. Till exempel kanske du inte vill att Gmail eller WhatsApp ska skicka meddelanden till dig om du har dem öppna i webbläsarflikarna på din bärbara dator.

Din telefon kommer att få aviseringar om telefonapplikationer direkt på den bärbara datorns skärm
När allt är klart kommer datorn att börja projicera appaviseringar på din telefon - allt synkroniserat utan någon märkbar fördröjning. Om du får meddelanden via applikationer som WhatsApp kan du till och med svara direkt från din dator. Aktivering av det här alternativet kräver ytterligare tillgänglighetsbehörigheter på Android, som appen kommer att påminna dig om vid första användningen. Microsoft låter dig också avvisa telefonens aviseringar från din PC, men det fungerar inte så tillförlitligt som det borde.
Ring och smsa på PC
Det ser bra ut när en persons iPhone ringer och de kan ta emot samtal på sin Mac. Nu kan du också göra det på din Windows 10-dator. Du kan både ta emot och ringa samtal från din PC. Den medföljande appen har en vacker uppringningsskärm, fungerar som du kan förvänta dig och synkroniserar till och med dina kontakter och samtalshistorik för snabb uppringning.

Ring och smsa på PC
Appen Din telefon dirigerar dessa samtal via Bluetooth , så att de två enheterna paras ihop krävs för att funktionen ska fungera. När du konfigurerar för första gången bör du börja från avsnittet Samtal i Windows-appen, som först guidar dig genom en kort installationsprocess och sedan skickar ett popup-fönster till din telefon som ber om att bevilja åtkomst. Om detta inte fungerar måste du para ihop din telefon till din Windows-enhet manuellt, vilket inte är svårt men kräver några extra steg. Observera att du inte kan hantera och radera senaste samtalsposter från din PC.
På samma sätt synkroniserar appen även text- och multimediameddelanden som du har tagit emot eller skickat under de senaste 30 dagarna. Din Windows-dator kommer att meddela dig om alla inkommande SMS med möjlighet att svara eller avvisa meddelandet. Du kan till och med skriva nya meddelanden direkt från din datorskärm.
Dela foton direkt
Så snart du tar en skärmdump eller klickar på ett foto på din telefon skickar appen Din telefon dem till den ihopparade datorn. Där hittar du flera sätt att interagera med synkroniserade foton, inklusive att dela, spara kopior eller till och med redigera dem utan att ändra originalfilen.

Dela foton direkt
Beroende på din nätverksanslutning kan din telefon synkronisera upp till 2 000 senaste foton till din dator. Kom ihåg att appen inte hämtar bilder från mappar utanför kamerarullen och skärmdumpsmappen. Om du vill skicka bilder från någon annanstans kan du flytta dem till en synkroniserad mapp eller bara e-posta dem till dig själv.
Styr musikuppspelning

Styr musikuppspelning
Att styra musikuppspelning är det senaste tillägget till de funktioner som din telefon för närvarande stöder. Tanken är att låta dig styra låtarna som spelas på din telefon utan att lämna din datorskärm, inklusive lokala uppspelnings- och streamingappar som Spotify , Play Music, etc. ljud som spelas upp på smartphonen, en minispelare som finns i Your Phone-appens sidofält, efterliknar musikappens mediekontrollavisering. Efter en kort testperiod rullas nu funktionen ut till allmänheten och kommer snart till dig om den inte redan är det.
Fortsätt på PC
Även om det inte är en inbyggd funktion i din telefon, kommer Fortsätt på PC att visas på telefonens delningsskärm, om du har appen installerad. Detta gör att du kan skicka en webbläsarflik direkt från din telefon till din PC, och hoppar över allt krångel med att kopiera URL:en och vidarebefordra den på andra manuella sätt. Medan många webbläsare i dag stöder denna plattformsoberoende funktion, är Microsofts implementering mer öppen eftersom den låter dig använda vilken källwebbläsare som helst. Destinationen kommer dock alltid att vara Edge-webbläsaren på datorn.

Fortsätt på PC
Det är dock mycket snabbare än något traditionellt sätt att flytta flikar mellan enheter. Fortsätt på PC är praktiskt när du stöter på en artikel som du vill läsa på en större skärm, eller om du forskar efter ett ämne på din mobila enhet och vill överföra alla dina dokument till den.
Telefonskärm
Det finns ett ultimat verktyg som låter dig använda din telefon utan att röra den. Det är din telefons telefonskärm .

Telefonskärm
Den här funktionen speglar i huvudsak telefonens skärm mot din anslutna dator, så att du kan navigera genom alla dina Android-appar direkt från Windows, till exempel programvara för fjärrskrivbord . Visst, det finns några andra lösningar, men Microsofts implementering av funktionen fungerar bättre på grund av dess stramare integration med Windows – plus att den inte kräver någon ytterligare installation.
När telefonskärmen är aktiv kan du använda musen för att simulera enkla tryckningar och bakåtgester, och kan bläddra vertikalt, öppna snabbmenyer och välja text. Medan du gör allt detta på din PC har du möjlighet att göra din telefonskärm svart för att hålla batteriladdningen låg och kontrollera integriteten.
Den enda haken här är att Microsoft har gjort Phone Screen exklusivt för vissa avancerade Samsung-telefoner och avstängt åtkomsten till den från OnePlus-telefoner. Efter denna omblandning slutade funktionen att förlita sig på Bluetooth, vilket innebär bättre stabilitet över WiFi, men du har nu färre enheter som kan använda den. Så ironiskt!
Dra och släpp fildelning/Kopiera - klistra in på flera enheter
Phone Screen öppnade verkligen dörren till många nya funktioner; En av dem är att dela filer genom att enkelt dra och släppa. Detta fungerar åt båda hållen - du kan överföra data både till och från din telefon med bara din Windows-dator. Använd Phone Screen, öppna filhanteraren på din telefon och välj de filer du vill ha genom att trycka och hålla ned; ett andra tryck och håll ned gör dem redo att dra, sedan kan du släppa dem var som helst på din PC. Samma process fungerar för biblioteksobjekt.

Dra och släpp fildelning
Om du försöker flytta filer från din PC, välj alla filer och släpp dem var som helst på telefonskärmsfönstret. De kommer snart att visas i din telefons nedladdningsmapp. Observera att det finns en gräns på 100 filer per överföring och inget enskilt objekt får vara större än 512 MB.
Men vad händer om du bara vill kopiera och klistra in lite text eller kanske ett litet foto mellan enheter? Din telefon-appen på Windows har rätt verktyg för det. När den är aktiverad låter den dig kopiera text, till exempel på din telefon, som sedan magiskt visas på din PC:s urklipp. Du kan också använda den för att skicka små bilder upp till 1 MB - allt större kommer att ändras. Kom ihåg att kopiering av allt på en enhet också kommer att skriva om urklipp överallt, så se till att du inte förlorar något viktigt.

Funktionen gör det möjligt att kopiera och klistra in viss text
Men båda dessa funktioner fungerar bara på vissa Galaxy flaggskepp under de senaste åren.
Sekretessaspekt
Nästan alla kommer att vara oroliga för integritet när nästan varje del av personlig information på en telefon delas med en internetansluten dator. För att ta itu med denna oro säger Microsoft att den använder en lokal anslutning över ditt WiFi-nätverk för att flytta saker mellan Windows- och Android-enheter. Det betyder att din data i sig inte färdas över Internet och inte heller lagras på några Microsoft-servrar – även om företaget kan spara tillhörande metadata.
Foton och annan information som du ser på din PC hämtas från din telefon och lagras tillfälligt i cachen. Du kan ta bort temporära filer för att återställa dem när som helst. Kort sagt betyder det att du inte ska oroa dig mycket för säkerhetsaspekten, så länge du använder ett pålitligt nätverk och enhet. Se bara till det så är du bra att gå.
Se mer: