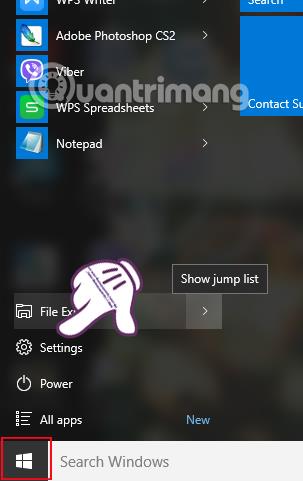Windows 10-versionen ger användarna många nya och uppgraderade funktioner jämfört med tidigare operativsystem. Inklusive den smarta aviseringen på datorn. När det finns något meddelande från systemet eller applikationer installerade på Windows 10, kommer en liten meddelandepopup att visas på höger sida av gränssnittet, åtföljd av ljud. Därifrån kan användare känna till och snabbt uppdatera datorns status, såväl som programvara eller applikationer.
Vissa människor behöver dock bara visa popup-fönstret för meddelanden och vill inte lägga till ljud eftersom det ibland kommer att distrahera dem från arbetet de gör. Väldigt enkelt! Vi kan helt inaktivera aviseringar på Windows 10-systemet och till och med ändra ljudet om så önskas när vi anpassar inställningarna på datorn.
1. Stäng av Windows 10-meddelandeljud via Inställningar:
Observera att när du gör detta kommer alla ljudaviseringar och aviseringspopups att inaktiveras i Windows 10.
Steg 1:
I gränssnittet på datorn, klicka på Start-menyknappen och välj Inställningar . Eller så trycker vi på tangentkombinationen Windows + I.

Steg 2:
Nästa i gränssnittet för inställningar väljer vi System .

Steg 3:
I det här gränssnittet, i menylistan till vänster, klickar vi på Meddelanden och åtgärder . Titta sedan på gränssnittet till höger, avsnittet Meddelanden kommer att vara alla meddelanden på Windows 10-systemet. Välj ett alternativ för att inaktivera ljudet och växla sedan till Av- läge .

Steg 4:
I det gränssnittet, bläddra ner till avsnittet Visa meddelanden från dessa appar , välj de applikationer du vill stänga av meddelanden på Windows 10.

2. Ändra aviseringsljud på ljudalternativ:
Med den här metoden kan vi fortfarande stänga av eller ändra aviseringsljudet, men du får fortfarande meddelanden via popup på skärmens gränssnitt.
Steg 1:
På skärmens gränssnitt klickar du på högtalarikonen och väljer Ljud .

Steg 2:
I ljudgränssnittet, välj fliken Ljud och gå sedan ner till avsnittet Ljudschema och välj Windows Standard (modifierad) .
Observera , om du inte hittar avsnittet Windows Default (modifierad) i Sound Scheme, titta ner i avsnittet Programhändelser och klicka på meddelandefältet .

Steg 3:
Klicka sedan på rutan under Ljud och välj Inget för att inte använda ljud för aviseringar, klicka sedan på OK för att spara ändringarna.

Om vi vill ändra aviseringsljudet kan vi välja ljuden i listan i avsnittet Ljud , klicka på Testa för att testa det valda ljudet och klicka på OK för att spara.

Så vi har inaktiverat meddelandeljud på Windows 10. Det är dock bäst att justera aviseringsljudet genom Ljudalternativ.Du kan stänga av eller välja ljudet utan att försvinna meddelandepopupen som när du gjorde det i systeminställningarna.
Se följande artiklar för mer information:
- 7 sätt och anpassningar i artikeln hjälper din Windows 10 "snabbt som vinden"
Önskar dig framgång!