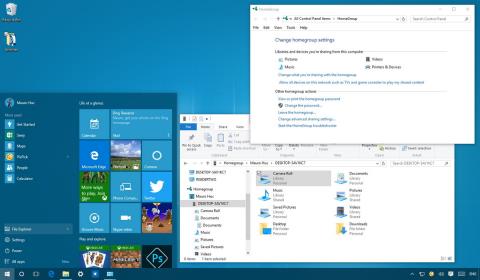HomeGroup-funktionen är en fantastisk funktion i Windows-operativsystemet. Den här funktionen hjälper användare att dela filer och skrivare med flera datorer som kör operativsystemet Windows 10 extremt snabbt och enkelt. I artikeln nedan kommer Tips.BlogCafeIT att guida dig hur du skapar och hanterar en hemgrupp på Windows 10 operativsystem.

1. Innan du startar
För att säkerställa att alla dina inställningar är korrekta, stäng av alla andra datorer som är anslutna till nätverket (nätverkssystem), och lämna bara din dator för att skapa en ny hemgrupp.
1. Tryck på tangentkombinationen Windows + X för att öppna Power User Menu och klicka sedan på Nätverksanslutningar .
2. Högerklicka på nätverksadaptern (nätverkskort) som du använder för att ansluta till Internet och välj Egenskaper .
3. Se till att du har valt alternativet Internet Protocol Version 6 (TCP/IPv6) .

4. Klicka på OK.
2. Instruktioner om hur du skapar en hemgrupp i Windows 10
1. Öppna Start-menyn och skriv sedan in nyckelordet HomeGroup i sökrutan och tryck på Retur.
2. Klicka på Skapa en hemgrupp på skärmen där fönstret Hemgrupp visas.

3. Klicka på Nästa.
4 Välj den fil eller mapp som du vill dela. Som standard ställer Windows in bilder, videor, musik, skrivare och enheter på delad. Mappen Dokument är dock inställd på Ej delat läge.

5. När du har valt innehållet du vill dela klickar du på Nästa.
6. Följ instruktionerna på skärmen. Du kommer att få ett meddelande som innehåller hemgruppslösenordet. Detta lösenord låter dig tillåta andra datorer att komma åt filer på din dator.
Du kan anteckna detta lösenord på papper eller klicka på länken Skriv ut lösenord och instruktioner.

7. Klicka slutligen på Slutför för att slutföra processen.
3. Ändra innehållet som delas på HomeGroup
Om du vill ändra innehållet du delar till en annan dator, följ stegen nedan:
1. I hemgruppens gränssnitt klickar du på länken Ändra vad du delar med hemgruppen.

2. Se till att du har valt rätt Delad eller Inte delad alternativ i varje mapp.
3. Klicka på Nästa .
4. Klicka på Slutför för att slutföra processen.

4. Så här ändrar du alternativen för Stream Media på HomeGroup
HomeGroup låter dig också kontrollera vilka medieenheter som TV-apparater, Xbox One, Xbox 360 och PlayStation som kan komma åt eller strömma delat innehåll på din dator.
På inställningssidan för hemgrupp på kontrollpanelen klickar du på länken Tillåt alla enheter på det här nätverket, såsom TV-apparater och spelkonsoler, att spela upp mitt delade innehåll.
Här väljer du Mediabibliotekets namn, som standard använder Windows 10 din e-postkontoadress.
Klicka sedan på Välj standardinställningar för att ändra vissa inställningsalternativ som t.ex. stjärnklassificering och inställningar för föräldrakontroll som låter dig streama till en annan medieenhet.
Du kan också ändra nätverket som låter dig strömma delat innehåll med hjälp av rullgardinsmenyn Visa enheter på .
Dessutom kan du ställa in att blockera eller tillåta varje enhet individuellt genom att klicka på knappen Tillåt alla eller Blockera alla.

Observera att innehållet du delar måste vara tillgängligt på enheten du delar det med och den enheten måste alltid vara på, inte i viloläge. Om du vill ändra ströminställningen klickar du på Välj strömalternativ.
5. Instruktioner för att ändra hemgruppslösenord
Om du av någon anledning vill ändra hemgruppslösenordet ger Windows dig ett antal alternativ för att ändra det. Här är stegen:
1. Klicka på länken Ändra lösenordet .

2. Se till att datorerna i hemgruppen fungerar.
3. Klicka på Ändra lösenord .

4. Notera det nya lösenordet och klicka sedan på Nästa.
5. Klicka på Slutför .

6. Efter att ha mottagit lösenordet för att ansluta hemgruppsdatorer på Kontrollpanelen, klicka på Skriv nytt lösenord.

7. Ange ett nytt lösenord och klicka sedan på Nästa .

8. Klicka på Slutför för att slutföra processen.
6. Hur man lägger till en dator på Homegroup
Följ stegen nedan för att gå med (lägga till) en dator på Hemgrupp:
1. Öppna Start-menyn och skriv sedan in nyckelordet Hemgrupp i sökrutan och tryck på Retur.
2. Klicka på knappen Gå med nu .

Obs: Om du inte ser knappen John nu måste något ha gått fel. Se till att du är ansluten till nätverket och starta om datorn.
3. Klicka på Nästa .
4. Välj innehållet du vill dela på nätverket genom att välja alternativen i rullgardinsmenyn i varje mapp och sedan klicka på Nästa.
5. Ange ditt hemgruppslösenord och klicka sedan på Nästa .

Notera:
Om du loggar in på ditt Microsoft-konto på en annan dator kommer du inte att se uppmaningen att ange ditt lösenord.
6. Klicka på Slutför för att slutföra processen.
7. Lägg till en mapp till hemgruppsbiblioteket att dela
1. Tryck på tangentkombinationen Windows + E för att öppna Utforskaren.
2. Expandera mappen Hemgrupp i listan i den vänstra rutan.
3. Högerklicka på Dokument.
4. Klicka på Egenskaper .

5. Klicka på Lägg till.

6. Välj den mapp du vill dela och klicka sedan på Inkludera mapp .
7. Klicka på Använd .
8. Klicka på OK.
8. Lägg till en ny mapp i hemgruppen via Windows Network Share
1. Högerklicka på mappen du vill dela.
2. Välj Dela med och klicka sedan på Hemgrupp (visa) .

Du kan komma åt den nya delade mappen genom att:
1. Använd tangentkombinationen Windows + E för att öppna Utforskaren.
2. Klicka på Nätverk i den vänstra rutan.
3. Dubbelklicka på datornamnet som delar innehållet och hitta mappplatsen.

Som standard är alla hemgruppsmappar som delas i nätverket inställda på skrivskyddade behörigheter. Men om du använder samma Microsoft-konto för att komma åt delat innehåll på en annan dator har du läs- och skrivbehörighet.
Följ stegen nedan:
1. Högerklicka på mappen du vill dela.
2. Välj Dela med och klicka sedan på Hemgrupp (visa och redigera).

9. Ta bort HomeGroup på Windows 10 PC
För att ta bort hemgrupp på Windows 10-dator, följ stegen nedan:
1. I hemgruppens gränssnitt klickar du på länken Lämna hemgruppen .
2. Klicka på Lämna hemgruppen .

3. Klicka på Slutför för att slutföra.
10. Vad ska man göra om HomeGroup inte fungerar korrekt?
Om HomeGroup har ett fel måste du först kontrollera om din dator är ansluten till nätverket eller inte.
Du kan kontrollera genom att gå till Inställningar => Nätverk & internet t. Kontrollera Wifi eller Ethernet (beroende på din anslutning).

Vanligtvis kan det här problemet lösas genom att starta om eller försöka skapa eller ansluta datorn till hemgruppen igen.
Dessutom kan du inaktivera brandväggen på din dator. Om du har brandväggen påslagen, gå till Kontrollpanelen\Alla kontrollpanelobjekt\Windows-brandväggen\Anpassa inställningar, stäng sedan av brandväggen och du är klar.

Ibland kan orsaken till problemet vara HomeGroup-inställningarna. På Windows 10, gå till Inställningar => Tid & språk och justera tiden om det behövs.

Om det finns 2 datorer i nätverket med samma namn måste du ändra namnet på en dator i hemgruppen.
Se till att alternativen Nätverksupptäckt, Fil- och skrivardelning och Hemgruppsanslutningar är aktiverade i det privata nätverket.
Det enkla sättet är att gå till Kontrollpanelen\Alla kontrollpanelobjekt\Nätverks- och delningscenter\Avancerade delningsinställningar och sedan aktivera dessa alternativ.

Om du fortfarande inte kan skapa eller ansluta en dator till en hemgrupp, ger Microsoft dig också ett verktyg för att fixa grundläggande fel.
I Windows 10, gå till Kontrollpanelen\Alla kontrollpanelobjekt\Hemgrupp och klicka sedan på länken Starta felsökaren för hemgruppen och följ stegen på skärmen för att åtgärda problemet.

Se några fler artiklar nedan:
Lycka till!