Instruktioner för att skapa ett vackert Windows 10-gränssnitt med temauppsättningen Amatical och programvaran Rainmeter

Detta tysta gränssnitt ger dig en känsla av avkoppling under stressiga arbetsdagar.

Rainmeter är programvara som låter dig släppa loss din kreativitet och anpassa ditt Windows 10-datorgränssnitt. I den här artikeln kommer Quantrimang att guida dig hur du skapar ett vackert gränssnitt på Rainmeter med temauppsättningen som heter Amatical av författaren ApexXx-Sensei på Deviantart.
Steg 1: Säkerhetskopiera systemet
Detta är ett säkerhetskopieringssteg som du bör ta för att säkerställa att ingen data går förlorad om ett problem uppstår under installationen av det nya gränssnittet. För att säkerhetskopiera Windows 10-systemet kan du följa instruktionerna nedan:
Steg 2: Ladda ner och installera Rainmeter
För att ladda ner Rainmeter måste du komma åt länken nedan. Efter nedladdning, kör filen Rainmeter.exe för att installera programmet. Under installationsprocessen behöver du bara klicka på Nästa och Installera för att slutföra installationen.
Observera att Rainmeter-applikationen också har ett vietnamesiskt alternativ som du enkelt kan använda. Du kan välja språk direkt i början av installationsprocessen.
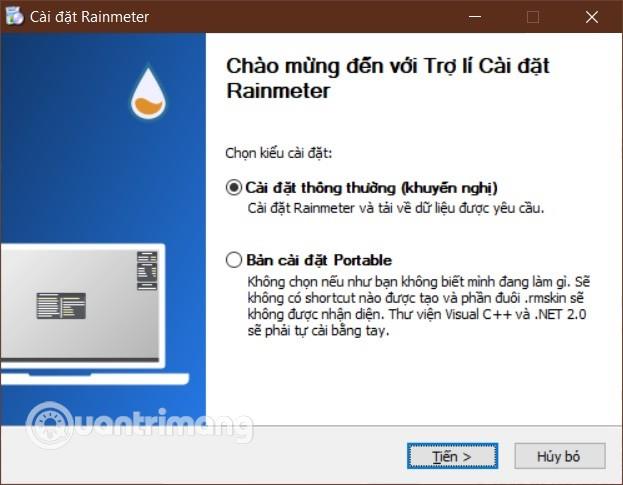
Installera regnmätare
När installationen är klar, kör Rainmeter och stäng av skalen som visas i det övre högra hörnet av skärmen för att undvika förvirring. Du stänger av skal genom att högerklicka på skalet och sedan välja " Inaktivera skal ".
Steg 3: Ladda ner och ställ in Amatic-gränssnittet på Windows 10
Besök sedan Deviantart för att ladda ner Amatical-temauppsättningen. Observera att för att ladda ner detta tema måste du registrera dig för ett Deviantart-konto, registreringsprocessen tar bara några minuter.
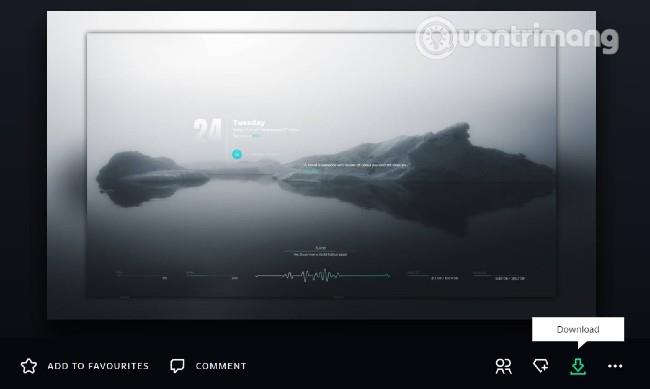
Ladda ner temat Amatic
I Deviantarts webbgränssnitt klickar du på knappen " Ladda ner " för att ladda ner temat. Den nedladdade temafilen kommer att ha formatet " .rmskin ". För att installera temat, dubbelklicka på den nedladdade filen och välj sedan Installera i bekräftelsefönstret.
När du är klar kommer Amatical-temat att aktiveras automatiskt. Vid det här laget behöver du bara ordna om positionerna för programikoner och gränssnittskomponenter för att passa dina preferenser. Du kan också välja färger för gränssnittselement för att matcha bakgrundsbilden eller välja en bakgrundsbild som matchar den befintliga färgen i gränssnittet.
För att Amatical-temat ska fungera bäst bör du välja mörka tapeter. Dessutom bör du också ta bort programikoner på skärmen och dölja aktivitetsfältet för att optimera gränssnittet.
För att öppna Amaticals inställningsfönster, dubbelklicka bara på huden för att visa dag, datum och tid. På samma sätt kan du redigera eller lägga till dina favoritcitat till citatlistan som visas på Amatical-temat genom att dubbelklicka på citatskalet.
Här är mitt resultat efter lite pyssel:

Windows 10-gränssnitt efter installation av Amatic-temat
Hur du döljer aktivitetsfältet och standardskrivbordsikoner som Den här datorn och papperskorgen, du kan se följande artiklar:
Länk för att ladda ner tapeten i bilden om du vill:
Lycka till!
Kioskläge på Windows 10 är ett läge för att endast använda 1 applikation eller endast åtkomst till 1 webbplats med gästanvändare.
Den här guiden visar hur du ändrar eller återställer standardplatsen för mappen Kamerarulle i Windows 10.
Redigering av hosts-filen kan göra att du inte kan komma åt Internet om filen inte ändras på rätt sätt. Följande artikel hjälper dig att redigera hosts-filen i Windows 10.
Om du minskar storleken och kapaciteten på foton blir det lättare för dig att dela eller skicka dem till vem som helst. I synnerhet på Windows 10 kan du ändra storlek på foton med några enkla steg.
Om du inte behöver visa nyligen besökta föremål och platser av säkerhetsskäl eller integritetsskäl kan du enkelt stänga av det.
Microsoft har precis släppt Windows 10 Anniversary Update med många förbättringar och nya funktioner. I den här nya uppdateringen kommer du att se många förändringar. Från stöd för Windows Ink-penna till stöd för webbläsartillägg för Microsoft Edge, Start-menyn och Cortana har också förbättrats avsevärt.
En plats för att styra många operationer direkt i systemfältet.
På Windows 10 kan du ladda ner och installera grupppolicymallar för att hantera Microsoft Edge-inställningar, och den här guiden visar dig processen.
Dark Mode är ett mörk bakgrundsgränssnitt på Windows 10, som hjälper datorn att spara batteri och minska påverkan på användarens ögon.
Aktivitetsfältet har begränsat utrymme, och om du regelbundet arbetar med flera appar kan du snabbt få ont om utrymme för att fästa fler av dina favoritappar.









