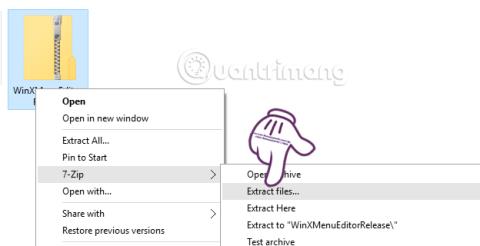När vi trycker på tangentkombinationen Windows + X i Windows 10, kommer en meny som heter Power user menu att visas. I listan över menyer finns alternativ för att komma åt Kontrollpanelen, kommandorader, uppgiftshantering, enhetshantering och ett antal andra funktioner.
Men alla dessa alternativ är inte nödvändiga att använda. Det kommer att finnas en hel del kommandorader och åtkomstalternativ som du aldrig kommer att använda. Så varför försöker vi inte ordna om den menylistan med vanliga alternativ på datorn? Endast med programvaran Win+X Menu Editor kan användare fritt justera Power User-menyn enligt deras avsedda användning. Tips.BlogCafeIT kommer att vägleda läsarna hur man använder Win+X Menu Editor för att anpassa Windows + X-menyn på Windows 10.
Steg 1:
Först och främst måste du ladda ner programvaran Win+X Menu Editor till din dator. Vi fortsätter att extrahera filen på datorn.

Steg 2:
Därefter behöver du bara klicka på .exe-filen i Win+X Menu Editor som är lämplig för 32- eller 64-bitarsversionen av Windows du använder för att fortsätta med installationen. Programvaran har en mycket snabb startprocess, utan att behöva gå igenom många installationssteg som andra program.
Detta är gränssnittet för Win+X Menu Editor efter start på en Windows 10-dator.

Steg 3:
För att ta bort standardapplikationer och verktyg i Power User-menyn klickar du på programmet i programvarugränssnittet och väljer Ta bort . Eller så kan vi trycka på Del-tangenten. Klicka slutligen på Starta om Utforskaren för att starta om.

Här kommer jag till exempel att välja att ta bort Event Viewer. När det är gjort kommer Windows + X-menyn inte längre ha alternativet Event Viewer som visas nedan.

Steg 4:
För att lägga till alternativ till Power User-menyn , i Win+X Menu Editor, klicka på Lägg till ett program > Lägg till ett program och leta sedan upp programmet eller verktyget på datorn som du vill lägga till i menyn. Windows + X.

Steg 5:
Du behöver bara hitta alternativen i din dator och klicka sedan på Öppna . Därefter kan vi ändra namnet för det alternativet och klicka sedan på OK . Klicka slutligen på Starta om Utforskaren för att spara ändringarna.

Resultatet blir som visas nedan, med Windows + X-menyn när alternativet ViberSetup har lagts till.

Steg 6:
Också i mjukvarugränssnittet klickar vi på Lägg till ett program > Lägg till förinställning > Avstängningsalternativ för att lägga till avstängningsalternativ som avstängning, viloläge, viloläge,...

Klicka slutligen på Starta om Expolorer för att spara ändringarna.

Endast med verktyget Win+X Menu Editor kan användare godtyckligt ändra Power User-menyn på en dator med Windows 10. Beroende på användningsbehov kommer vi att lägga till eller ta bort alternativ i Windows + X-menyn när vi använder Win+X Menu Editor verktyg. Dessutom kan detta verktyg också användas på Windows 8 på samma sätt som på Windows 10.
Se följande artiklar för mer information:
- 7 sätt och anpassningar i artikeln hjälper din Windows 10 "snabbt som vinden"
Önskar dig framgång!