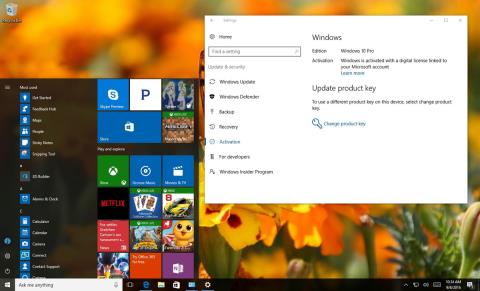På versionen av Windows 10 Anniversary Update har Microsoft ändrat ett antal funktioner, inklusive hur man aktiverar. Även från och med Windows 10 Anniversary Update kommer produktnyckeln inte bara att kopplas till hårdvaran, utan du kan också länka produktnyckeln till ditt Microsoft-konto.
Denna nya funktion gör att du kan återaktivera Windows 10 utan att behöva kontakta Microsoft när du byter hårdvara på din dator, inklusive byte av moderkort och processor. processor) eller hårddisk.

Hur länkar jag Windows-licens med Microsoft-konto?
För att se till att allt fungerar korrekt måste du först se till att Windows 10 har aktiverats korrekt. För att göra detta, följ stegen nedan:
1. Öppna Inställningar.
2. I fönstret Inställningar letar du upp och klickar på Uppdatera och säkerhet.
3. Klicka sedan på Aktivering.
I aktiveringsfönstret kommer du att se meddelandet "Windows är aktiverat med en digital licens" ( eller produktnyckel).
Vid det här laget kan du vara säker på att din Windows 10 har aktiverats korrekt. Nästa steg är att lägga till det Microsoft-konto du vill ha med produktnyckeln. Det bör noteras att processen kommer att ändra ditt konto från ett lokalt konto till ett Microsoft-konto.
1. Öppna fönstret Inställningar .
2. Hitta och klicka på Konton i fönstret Inställningar .
3. Klicka sedan på Din info.
4. Klicka på länken Logga in med ditt Microsoft-konto istället.

5. Fyll i dina inloggningsuppgifter.
6. Klicka på Logga in.

7. Ange ditt nuvarande lösenord.
8. Klicka på Nästa .

9. Klicka på Ange en PIN-kod eller klicka på länken Hoppa över detta steg för att slutföra processen.

När du har slutfört stegen ovan kan du ta bort ditt Microsoft-konto.
Nu kan du kontrollera om den digitala licensen - det nya upphovsrättssystemet på Windows 10 - har länkats till ditt Microsoft-konto genom att följa stegen nedan:
1. Öppna Inställningar .
2. Klicka på Uppdatera och säkerhet i fönstret Inställningar .
3. Klicka på Aktivering .

På aktiveringssidan ser du meddelandet "Windows är aktiverat med en digital licens kopplad till ditt Microsoft-konto".
Alternativt kan du använda en webbläsare för att logga in på ditt Microsoft-konto och navigera till avsnittet Enheter. Om du ser din dator listad här betyder det att ditt Microsoft-konto är länkat till licensierade Windows.

Se några fler artiklar nedan:
Lycka till!