Instruktioner för att köra Windows 11 på Mac

Följande artikel guidar dig genom stegen för att installera och köra Windows 11 med macOS, oavsett om din Mac drivs av Intel-chips eller Apple silicon.

Tyvärr kan du inte använda Boot Camp för att köra Windows 11 längre eftersom Apple inte har uppdaterat det för att fungera med Microsofts senaste operativsystem. Lyckligtvis har tredjepartsutvecklare fyllt luckan med virtualiseringsprogram, så att köra Windows 11 på en Mac är fortfarande möjligt.
Följande artikel guidar dig genom stegen för att installera och köra Windows 11 med macOS, oavsett om din Mac drivs av Intel-chips eller Apple silicon. Du kan använda Parallels Desktops 7-dagars provperiod för detta, men kommer att behöva betala $80 för hela licensen efter att provperioden är slut.
Virtualisera Windows 11 med Parallels 18
Tack vare detta partnerskap kan Parallels-kunder ladda ner, installera och konfigurera Windows 11 på sin Mac med bara några få klick. Parallels 18.1 erbjuder också ett virtuellt TPM-chip och stöd för Windows-funktioner som BitLocker, Secure Boot och Windows Hello . Att ha dessa säkerhetsfunktioner är en av anledningarna till att installera Windows på en Mac.
Den här guiden kommer att använda en testversion av Parallels och en oaktiverad kopia av Windows 11 för att installera och köra Microsofts operativsystem på en Mac gratis. Om du tycker att den här lösningen fungerar för dig kan du alltid uppgradera till den fullständiga versionen av Parallels och köpa en Windows-licens senare.
Parallels 18 kommer automatiskt att ladda ner Windows-installationsprogrammet, men du kan också tillhandahålla en kopia av installationsprogrammet om du har laddat ner Windows 11 ISO-filen på din dator.
Hur man installerar och kör Windows 11 på Mac
Steg 1: Ladda ner Parallels Desktop 18
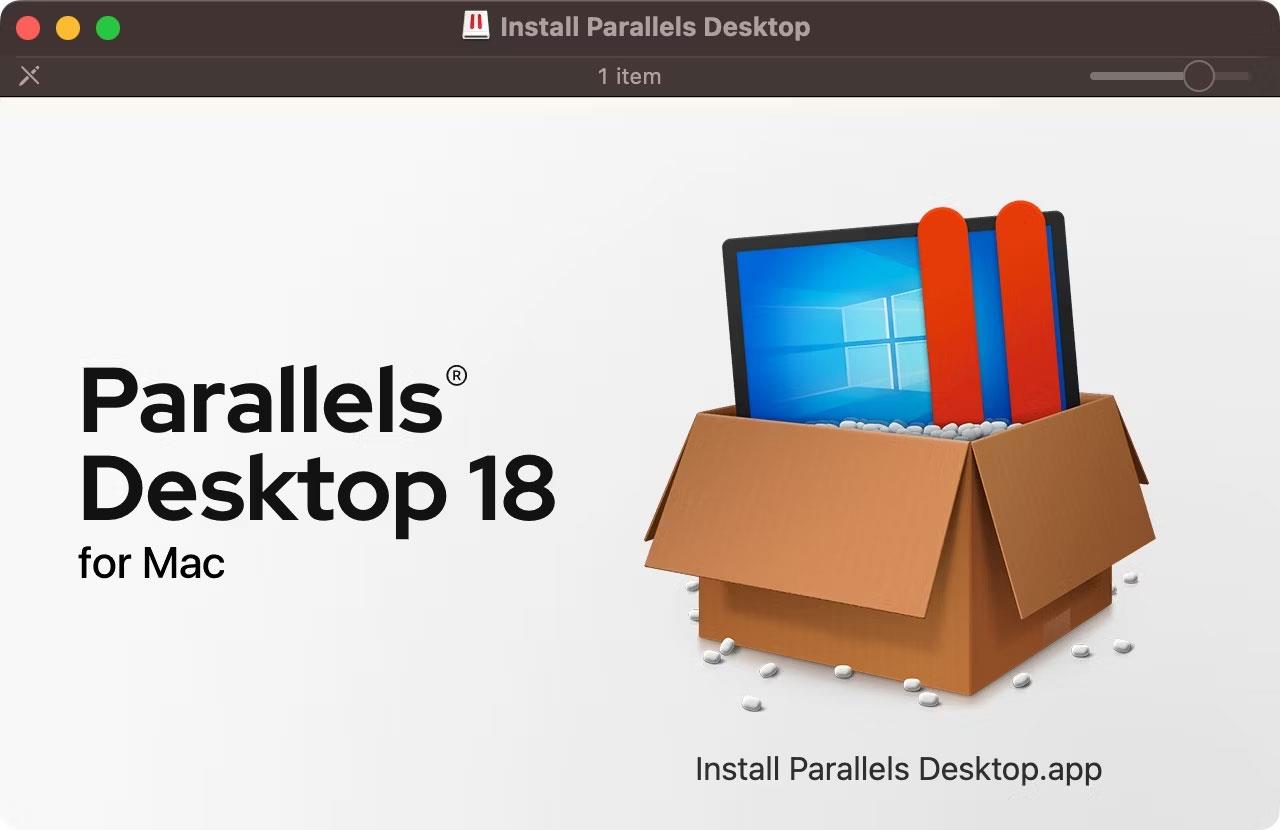
Parallels Desktop 18 installationsprogram i macOS Finder
Få en gratis provversion av Parallels Desktop 18 för macOS genom att besöka Parallels Desktop-webbplatsen och klicka sedan på knappen Ladda ner gratis provversion . Du kan använda Parallels funktioner utan begränsningar under en 14-dagars provperiod. Med installationsprogrammet nedladdat öppnar du skivavbilden Install Parallels Desktop från mappen Nedladdningar .
Tips :
Om macOS ger dig ett meddelande som säger att det inte kan öppnas eftersom installationsprogrammet inte laddades ner från App Store, Ctrl- klicka på filikonen och välj Öppna från snabbmenyn, bekräfta sedan åtgärden genom att klicka på knappen Öppna .
Med diskavbildningen monterad dubbelklickar du på programmet Install Parallels Desktop . För att slutföra Parallels-installationen måste du acceptera villkoren, ange ditt Mac-användarnamn och lösenord och ge Parallels åtkomst till din Mac.
Steg 2: Installera Windows 11 i Parallels

Installationsassistent i Parallels Desktop 18 för macOS laddar ner och installerar Windows 11
Starta Parallels och installationsassistenten tar över. Om den inte är synlig, klicka på Arkiv- menyn och välj Ny för att skapa en ny virtuell maskin. Om Installation Assistant erbjuder att ladda ner och installera Windows 11, acceptera genom att klicka på knappen Installera Windows .
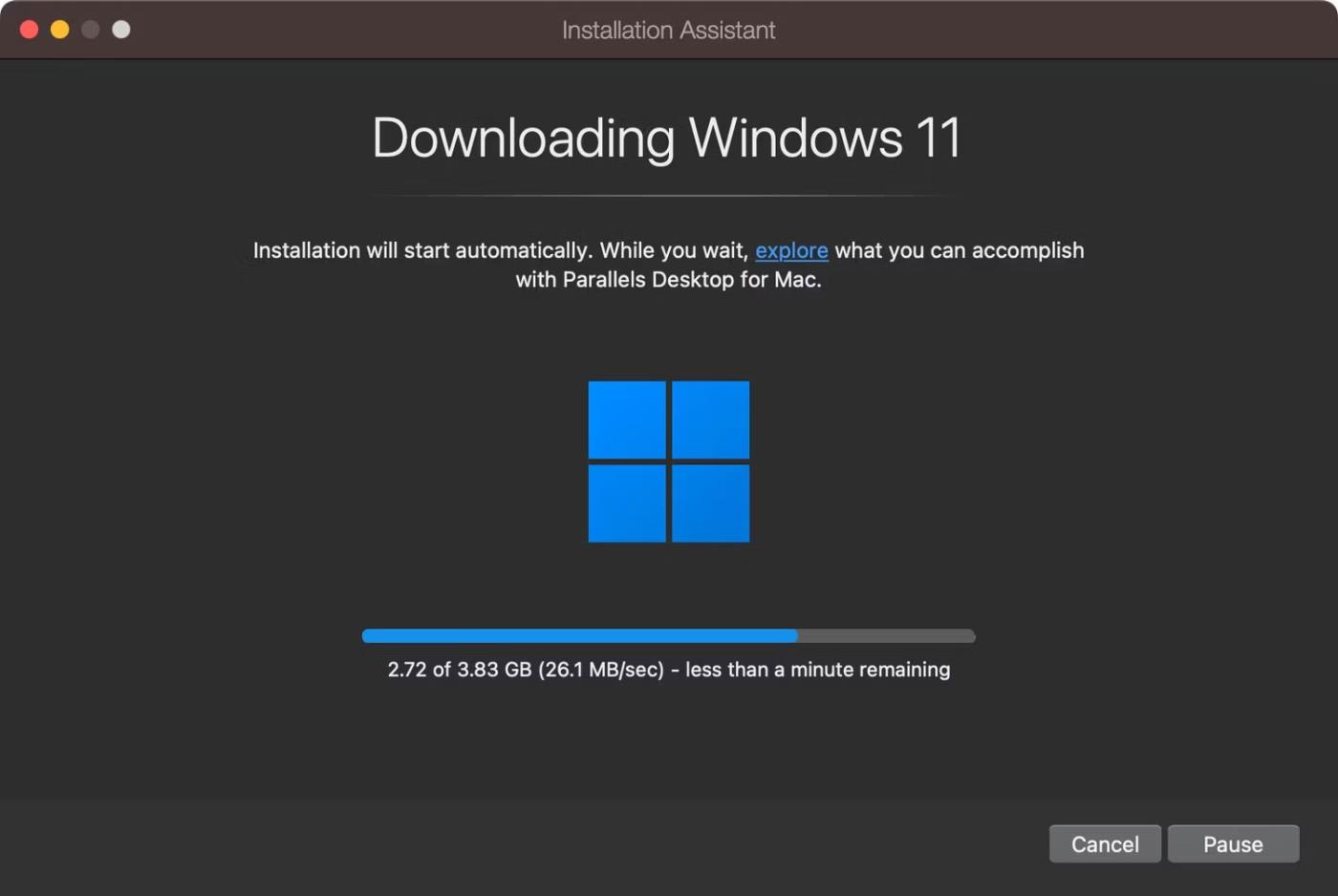
Laddar ner installationsfilen för Windows 11
De som har Windows 11 ISO-filen nedladdad kan välja alternativet Installera Windows eller ett annat operativsystem från en DVD eller bildfil och trycka på Fortsätt . Förutsatt att du valt automatisk installation kommer Parallels nu automatiskt att ladda ner Windows 11 ISO-versionen från Microsofts webbplats som matchar din Mac-hårdvara.

Windows-installation körs i Parallels Desktop 18 för macOS
När det är gjort kommer Parallels att autentisera och starta installationsprogrammet. Det kan ta lite tid att installera Windows 11 - ha tålamod eftersom Parallels kommer att optimera Windows 11 på din Mac. Du kommer att se meddelandet "Installationen slutförd" i slutet av processen. Klicka då för att fortsätta.
Steg 3: Slutför installationen
Du kommer att bli ombedd att skapa ett gratis Parallels-konto, men du kan logga in med Apple och undvika att dela din riktiga e-postadress. Parallels Desktop 18 inkluderar en obegränsad gratis provperiod. När den löper ut måste du köpa en licens från Parallels webbplats.
Parallels kommer nu att starta din virtuella maskin för att slutföra installationen av Windows 11. Windows-licensavtalet visas härnäst, så klicka på knappen Acceptera för att fortsätta.
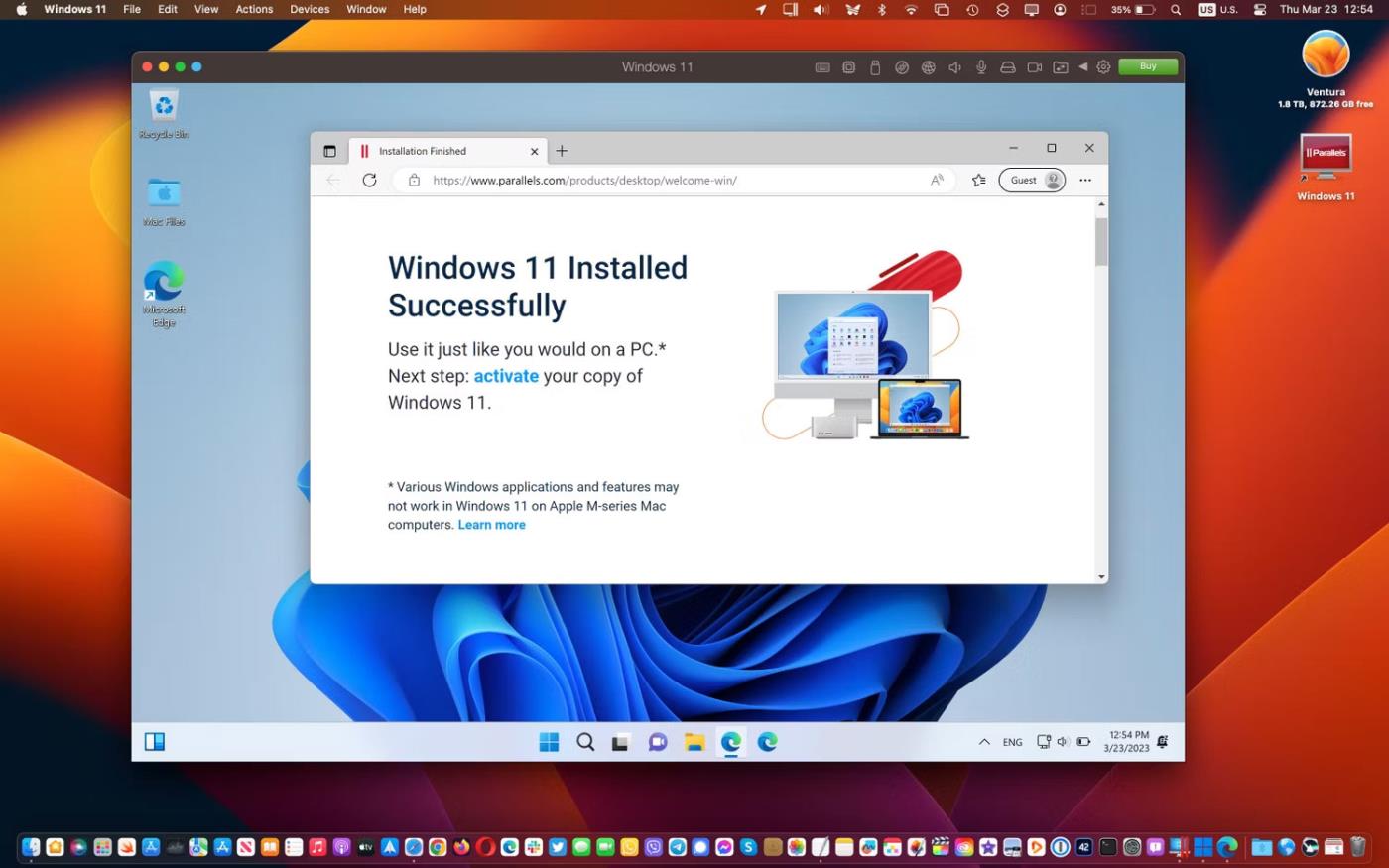
Windows 11 körs i Parallels Desktop 18 tillsammans med macOS
Du kommer nu att vara på Windows 11-skrivbordet i ett macOS-fönster. Med allt installerat och korrekt inställt kan du köra dina favoritappar och spel i Windows tillsammans med macOS!
Steg 4: Installera Parallels Toolbox

Öppna Parallels Desktop Toolbox från macOS-menyraden
Det här steget är valfritt, men Parallels Toolbox innehåller många användbara verktyg för att frigöra lagringsutrymme, skapa innehåll, optimera datorinställningar för presentationer, etc. För att ladda ner dem, starta dem. Parallels Desktop och klicka på Parallels > Install Parallels Toolbox för Mac från menyn bar och klicka sedan på Installera nu .
Du kan komma åt de olika apparna i Parallels Toolbox från macOS-menyraden i det övre högra hörnet. Parallels Toolbox ersätter inte behovet av flera applikationer, så artikeln rekommenderar att du installerar dina favoritprogram för Windows.
Du kan skaffa Windows-appar från tredje part via Microsoft Store eller utvecklarens webbplats, precis som på en riktig PC. Parallels Desktop låter dig till och med öppna nedladdade Windows-appinstallationsprogram direkt från macOS Finder.
Steg 5: Anpassa Windows 11 virtuell maskin
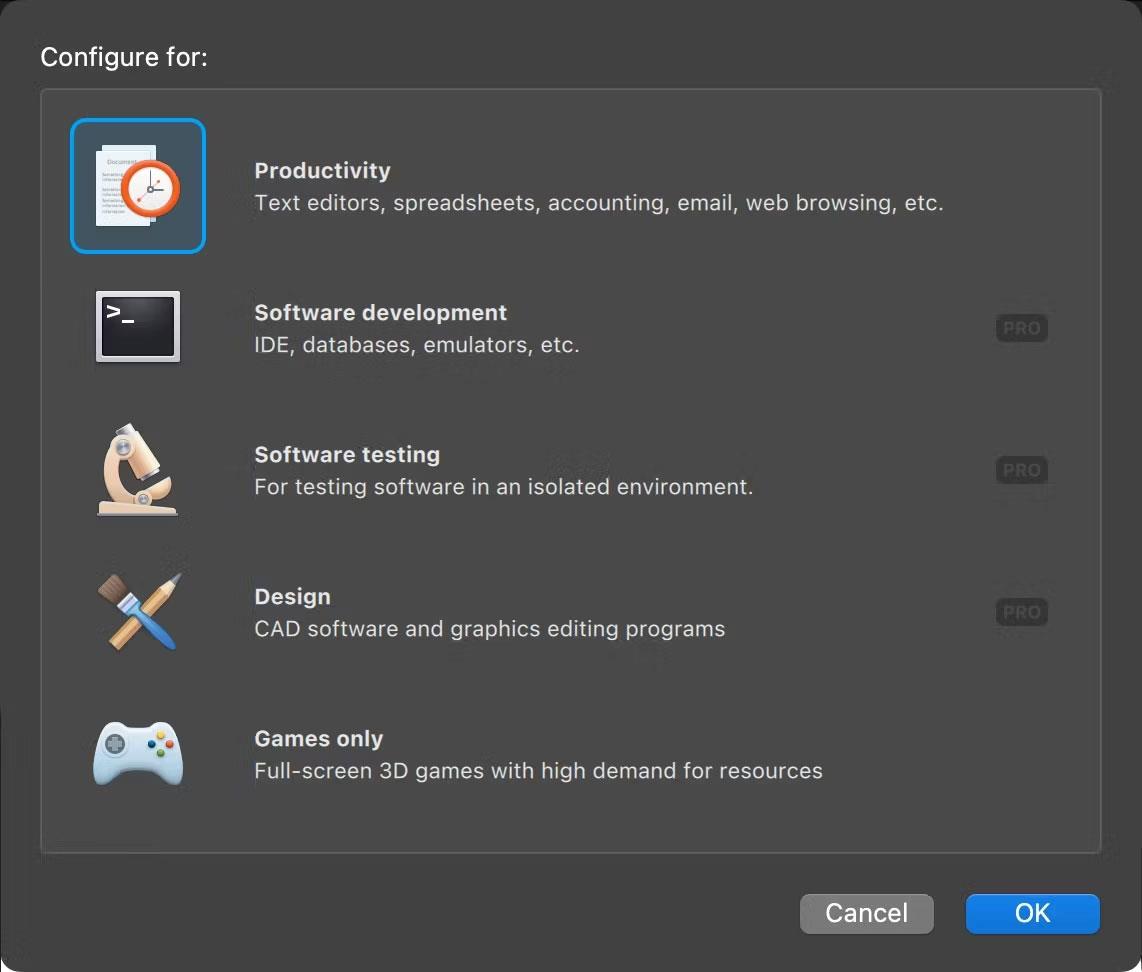
Välj det primära användningsfallet för Windows 11 i Parallels Desktop 18 för macOS
Du kan justera olika inställningar genom att klicka på Paralleller > Konfigurera från menyraden (vissa inställningar kan inte ändras förrän din virtuella maskin stängs av). På fliken Allmänt klickar du på knappen Ändra bredvid Konfigurera för för att välja om du primärt använder Windows 11 för produktivitet, spel, utveckling, etc.
Du kan ge din virtuella Windows 11-maskin en anpassad titel i fältet Namn .
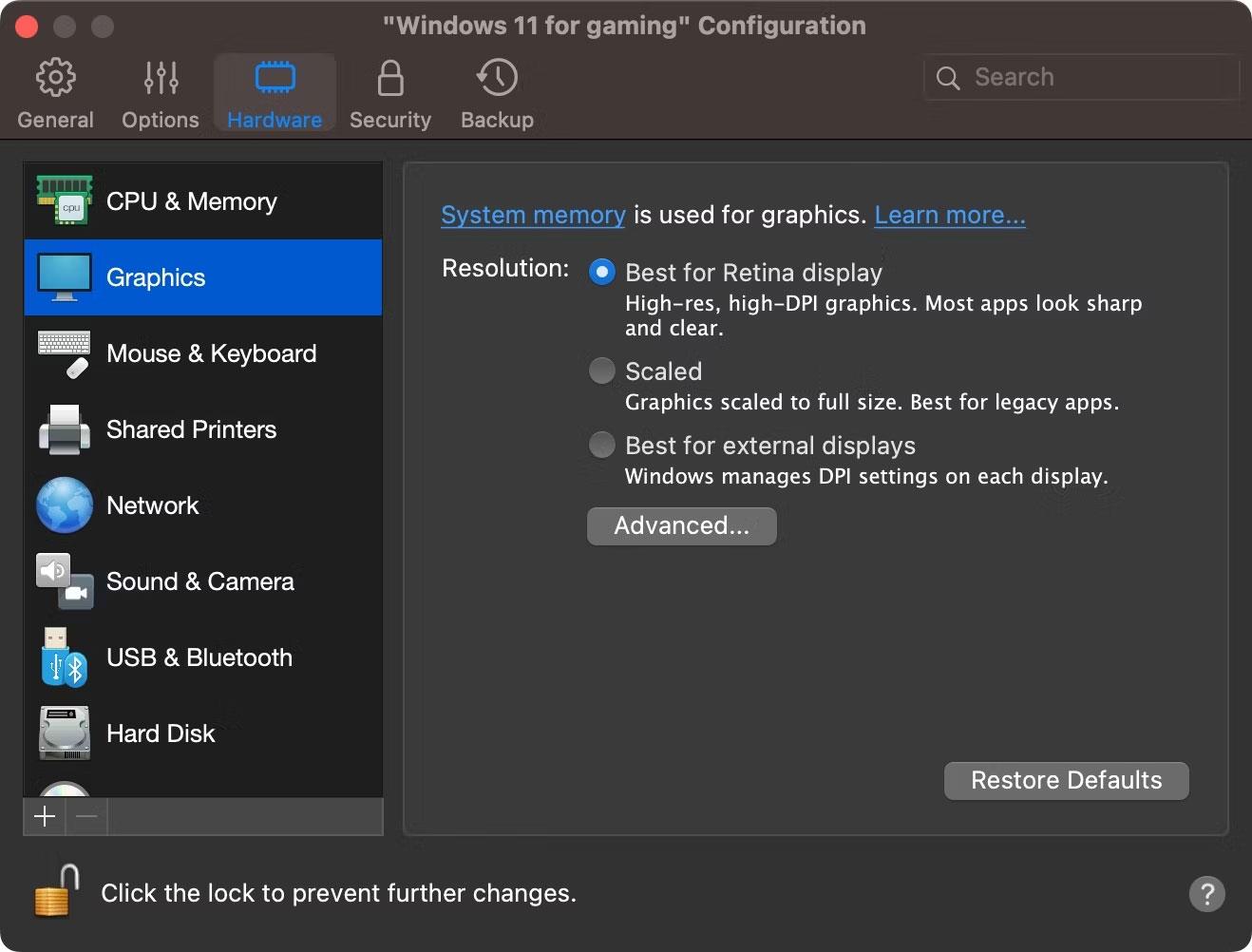
Justera Windows 11 virtuell maskingrafik i Parallels Desktop 18 för macOS
Klicka sedan på fliken Maskinvara för att finjustera din virtuella maskin genom att justera mängden virtuellt RAM, processor, grafikkärna och andra funktioner som är tillgängliga för Windows 11.
Klicka på de ytterligare avsnitten i sidofältet för att konfigurera andra emulatorhårdvarufunktioner, hur mjukvarufunktioner som delning och bild-i-bild fungerar. Stäng inställningsfönstret för att spara ändringar på din virtuella dator.
Google Fonts är en gratistjänst från Google. Detta är Googles kostnadsfria teckensnittsbibliotek som ger användare mer än 600 olika typsnitt att använda på sina webbplatser. Du kan använda dessa typsnitt på alla Microsoft Office-program och till och med redigera i programvara som Photoshop.
Låsskärmen på Windows 10 är den första skärmen du ser när du loggar in på ditt konto. Låsskärmen har en hel del funktioner, som att användas för att ställa in personliga alternativ, konfigurera vissa alternativ som att konfigurera applikationsstatus, anpassa bakgrundsbakgrund, aktivera Cortana för att göra vissa saker.Grundläggande uppgifter när din dator är låst.
Detta väcker frågan om exakt vilka filer som är installerade i WinSxS och varför är de så stora. Låt oss reda ut WinSxS hemligheter och hur man hanterar den här mappen genom följande artikel.
Den här artikeln visar dig hur du återställer och återregistrerar Windows Spotlight när det inte fungerar eller fastnar på samma bild i Windows 10.
Varje gång du tar ett foto, oavsett om det är med en kamera eller en smartphone, lagras mycket personlig information i egenskaperna för dessa bilder. Om du vill radera all information innan du delar bilder med andra, prova funktionen för borttagning av fotoinformation i Windows 10 nedan.
Glöm emoji, kaomoji är trendigt nu. Den senaste uppdateringen Windows 10 maj 2019 har stöd för kaomoji och så här använder du den.
Windows 10 stöder inte inläsning av miniatyrer för SVG-filer som standard.
Skapa Windows bärbar på USB eller installera Windows på USB för att kunna använda den Windows-version du gillar på vilken dator som helst, koppla bara in USB-enheten som innehåller den bärbara Windows-versionen och välj att starta från USB och du är klar.
Windows Subsystem för Linux är väldigt kraftfullt, men om du integrerar Visual Studio Code på din Windows-dator med WSL:s kärna kan du få mer gjort på kortare tid och på ett bättre sätt.
Ibland står du inför en situation där du inte vill att någon ska använda något speciellt program eller spel i din PC, men inte kan hitta någon lämplig lösning. Med Windows 10 kan du enkelt låsa vilken applikation du vill.









