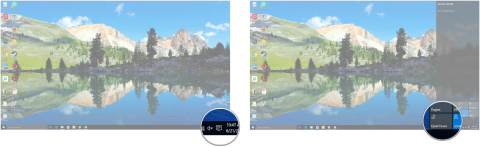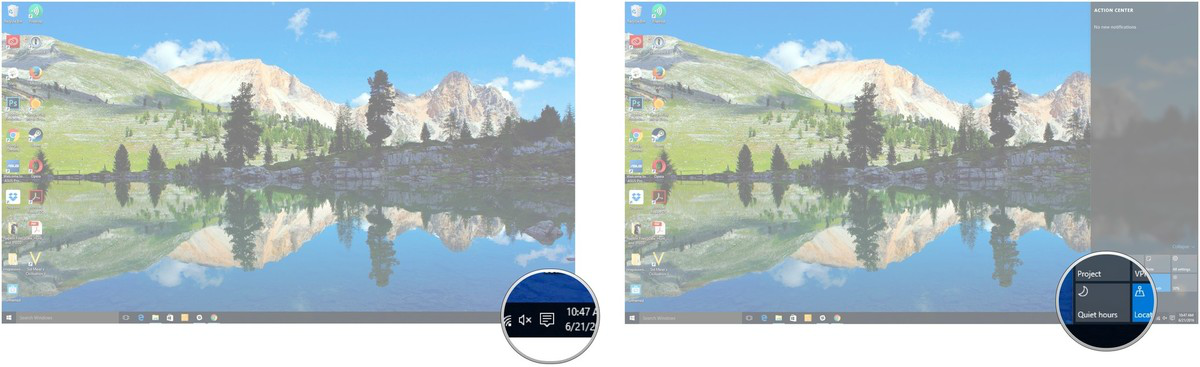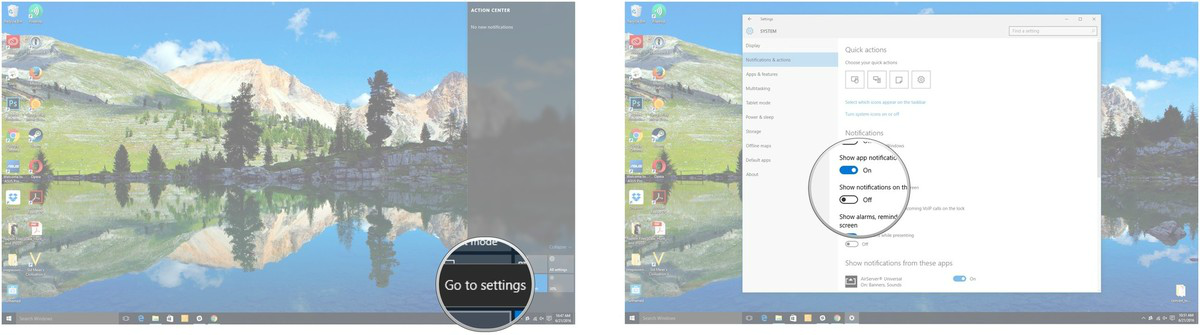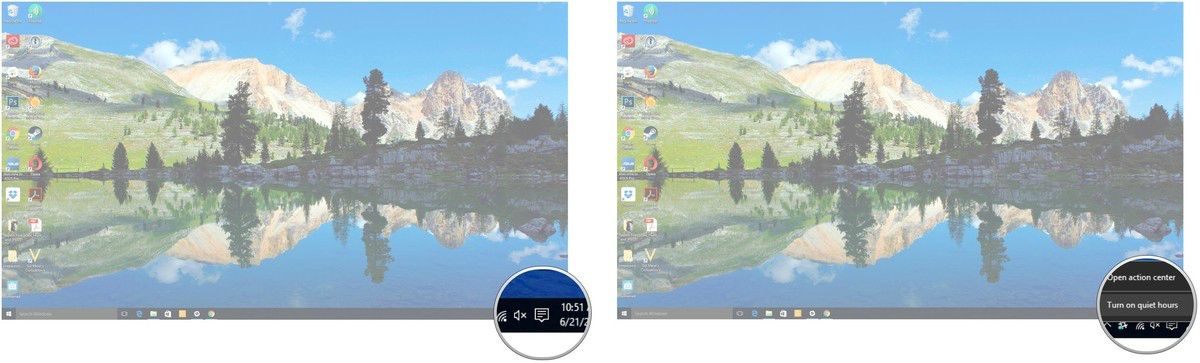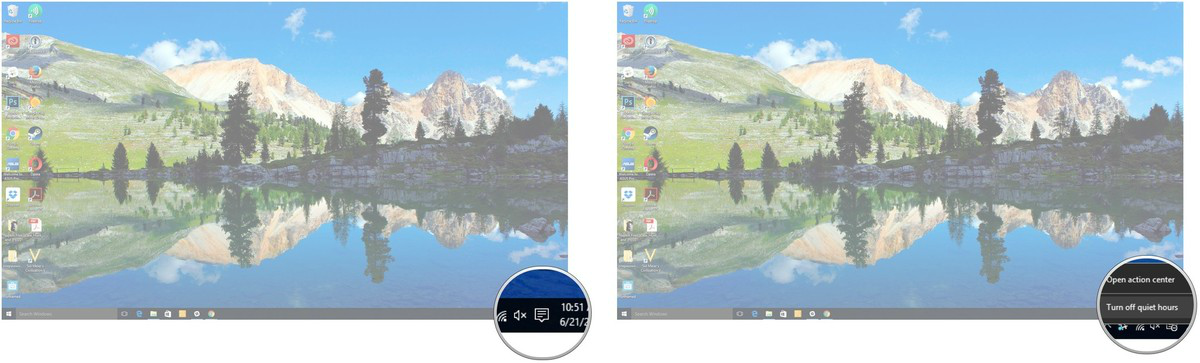Om du har huvudvärk på grund av att popup-fönster för meddelanden visas i hörnet av skärmen, särskilt när du koncentrerar dig på jobbet, kommer dessa meddelanden att få dig att känna dig obekväm och irriterande.
Då kan du be om stöd från Quiet Hours. Quiet Hours är en ny funktion integrerad i Windows 10. Den här funktionen gör att Windows-aviseringar kan stängas av och slås på igen vid en förutbestämd tidpunkt.
I artikeln nedan kommer Tips.BlogCafeIT att guida dig hur du aktiverar, inaktiverar och konfigurerar Quiet Hours på Windows 10.
1. Hur konfigurerar jag tysta timmar på Windows 10?
För att konfigurera tysta timmar på Windows 10, följ stegen nedan:
1. Klicka på knappen Action Center i Aktivitetsfältet.
2. Högerklicka på Tysta timmar .
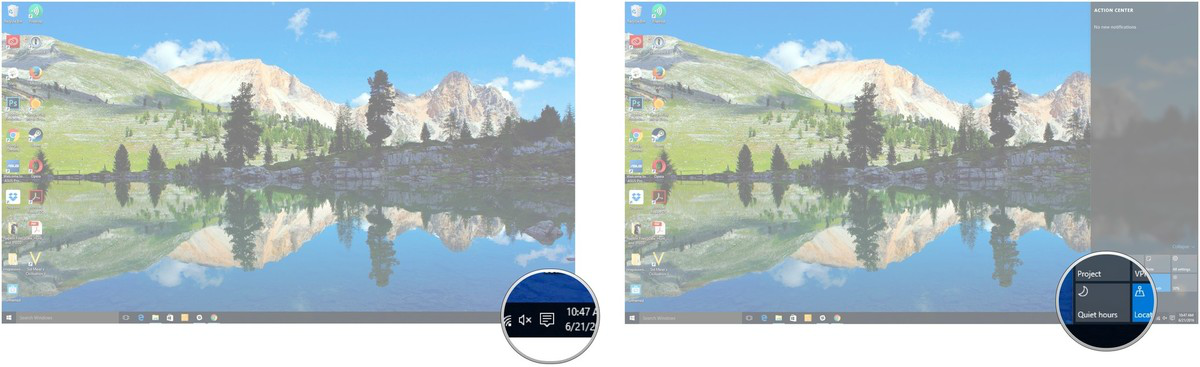
3. Klicka på Gå till Inställningar .
4. I fönstret Inställningar klickar du på knappen under valfritt alternativ som du vill aktivera eller inaktivera.
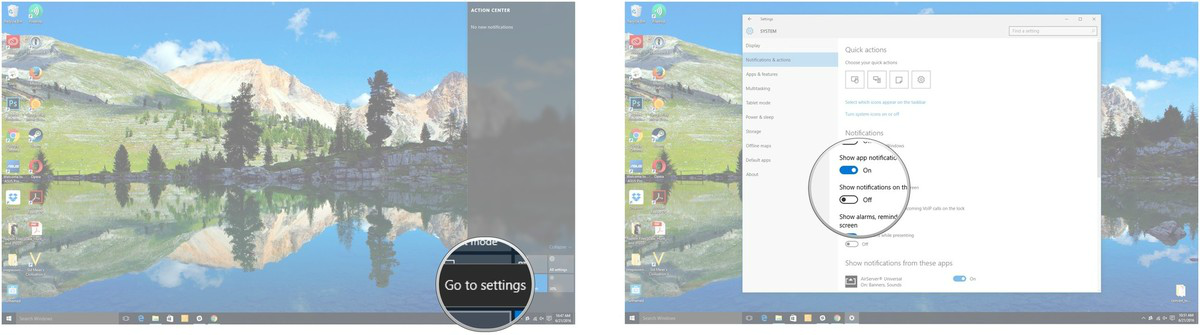
Dessutom kan du klicka på växlingsknappen bredvid varje applikation för att aktivera eller inaktivera aviseringar.
2. Hur aktiverar jag läget tysta timmar?
För att aktivera läget Tyst timmar, följ stegen nedan:
1. Högerklicka på knappen Action Center i Aktivitetsfältet.
2. Klicka på Aktivera tysta timmar och du är klar.
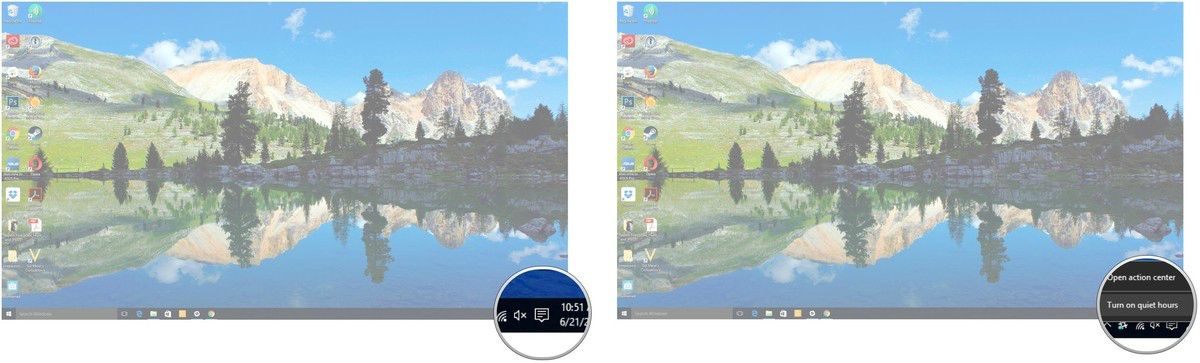
3. Hur inaktiverar jag läget tysta timmar?
Följ stegen nedan för att inaktivera tysta timmarsläge:
1. Högerklicka på knappen Action Center i Aktivitetsfältet.
2. Klicka på Stäng av tysta timmar och du är klar.
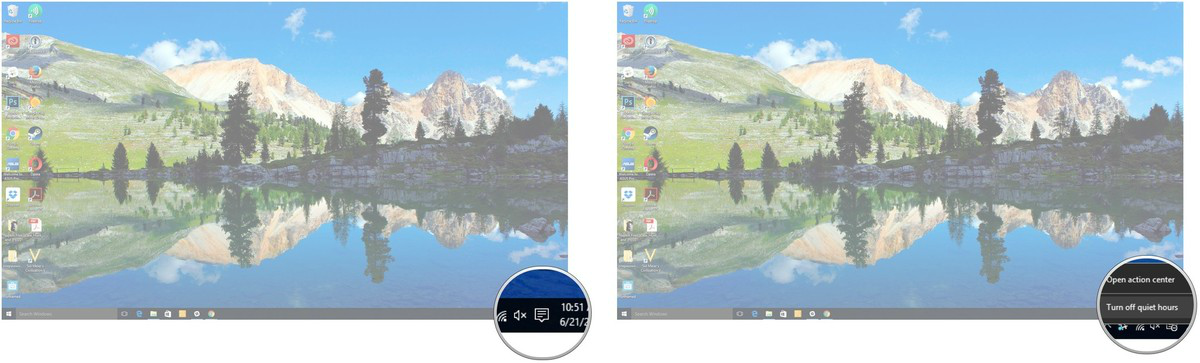
Se några fler artiklar nedan:
Lycka till!