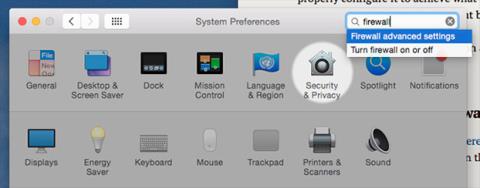Instruktioner för att hantera och åtgärda brandväggsproblem i Windows 10

Har du problem med den inbyggda brandväggen i Windows 10? Så följande instruktioner hjälper dig att snabbt lösa dessa problem.

Windows 10 har ett antal säkerhetsfunktioner för att skydda din dator och data mot skadliga program och hackare. En av dessa funktioner är Windows-brandväggen , som hjälper till att blockera obehörig åtkomst och potentiellt skadliga program till din dator.
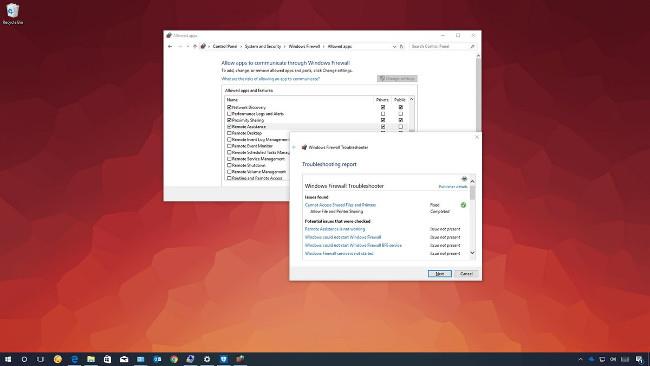
Men under användning kan du stöta på vissa problem med brandväggen (brandväggen), till exempel att inte kunna aktivera den här funktionen eller fel 80070424, servicefel 5 (0x5). Ibland fungerar inte appar eller funktioner som Remote Assist, eller så kan du inte komma åt delade filer och delade skrivare eftersom de är blockerade av Windows-brandväggen.
Om du stöter på något av dessa eller liknande problem kan du använda " Windows Firewall Troubleshooter " - ett verktyg som automatiskt skannar och åtgärdar vanliga problem. Du kan också återställa brandväggsinställningarna till standard och manuellt blockera program via Windows-brandväggen.
I den här Windows 10-handledningen kommer vi att tillhandahålla enkla steg för att felsöka och lösa problem med Windows-brandväggen.
Hur man åtgärdar problem med Windows-brandväggen
Utför följande steg för att felsöka Windows-brandväggen:
1. Ladda ner Windows Firewall Troubleshooter från Microsoft.
2. Dubbelklicka på filen WindowsFirewall.diagcab.
3. Klicka på Nästa.
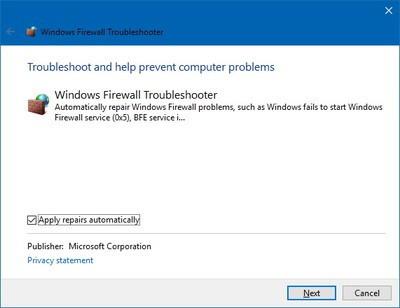
4. Beroende på felsökningsresultaten klickar du på alternativet för att åtgärda problemet.

5. Om problemet är löst klicka på “ Stäng felsökaren” för att stänga felsökaren.
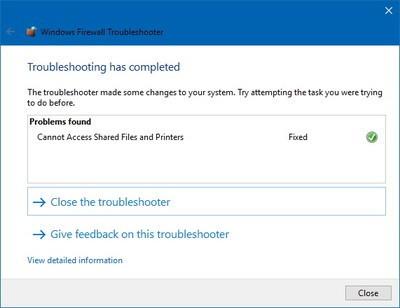
Om problemet fortfarande inte är löst klickar du på länken " Visa detaljerad information " för att se en rapport över alla problem som felsökaren har försökt åtgärda, såsom åtkomst till delade filer och använda skrivare. Generellt problem med fjärrassistent, oförmåga för att starta Windows-brandväggen eller andra relaterade tjänster som BFE-tjänsten.
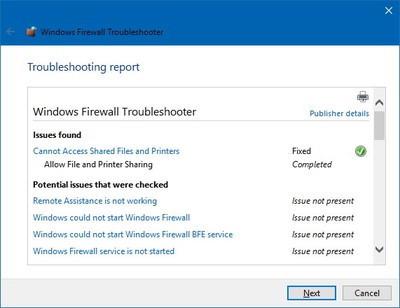
Du kan sedan använda denna information för att fortsätta din forskning och söka efter en korrigering på en sökmotor eller be om hjälp i Windows Central-forumet.
Hur man återställer inställningarna för Windows-brandväggen
Dessutom, om felsökaren inte hittar några problem, till exempel orsakas problemet av en specifik inställning som var förkonfigurerad på din enhet. I det här fallet kan du prova att ta bort den aktuella konfigurationen och återställa standardinställningarna för Windows-brandväggen.
Obs : När du har återställt standardinställningarna kan du behöva konfigurera om program som kräver behörighet via brandväggen.
Följ dessa steg för att återställa Windows-brandväggen till standardinställningarna:
1. Öppna Kontrollpanelen.
2. Klicka på System och säkerhet.
3. Välj Windows-brandvägg.
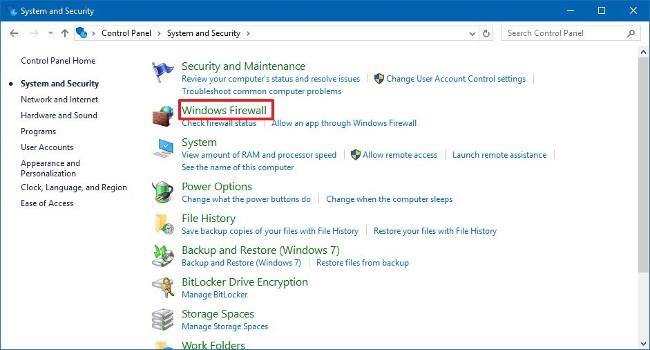
4. Klicka på länken " Återställ standardinställningar " i det vänstra sidofältet .
5. Välj " Återställ standardvärden ".
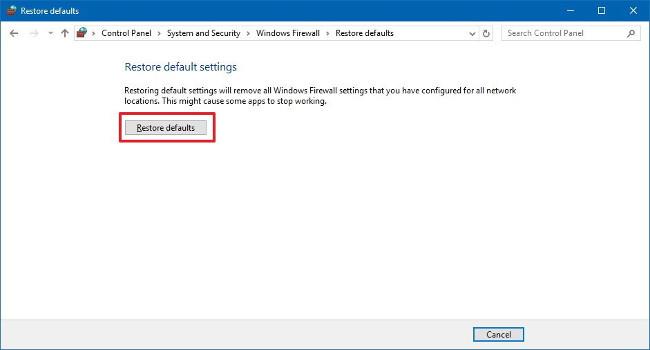
6. Välj slutligen " Ja " för att bekräfta.
När du har slutfört stegen ovan har standardinställningarna återställts och alla konfigurationsproblem på din enhet har åtgärdats.
Har du problem med den inbyggda brandväggen i Windows 10? Så följande instruktioner hjälper dig att snabbt lösa dessa problem.
När du gräver i din Macs inställningar hittar du brandväggen, som är avstängd som standard. Är det inte osäkert? Varför är Apple så oansvarigt?
Kioskläge på Windows 10 är ett läge för att endast använda 1 applikation eller endast åtkomst till 1 webbplats med gästanvändare.
Den här guiden visar hur du ändrar eller återställer standardplatsen för mappen Kamerarulle i Windows 10.
Redigering av hosts-filen kan göra att du inte kan komma åt Internet om filen inte ändras på rätt sätt. Följande artikel hjälper dig att redigera hosts-filen i Windows 10.
Om du minskar storleken och kapaciteten på foton blir det lättare för dig att dela eller skicka dem till vem som helst. I synnerhet på Windows 10 kan du ändra storlek på foton med några enkla steg.
Om du inte behöver visa nyligen besökta föremål och platser av säkerhetsskäl eller integritetsskäl kan du enkelt stänga av det.
Microsoft har precis släppt Windows 10 Anniversary Update med många förbättringar och nya funktioner. I den här nya uppdateringen kommer du att se många förändringar. Från stöd för Windows Ink-penna till stöd för webbläsartillägg för Microsoft Edge, Start-menyn och Cortana har också förbättrats avsevärt.
En plats för att styra många operationer direkt i systemfältet.
På Windows 10 kan du ladda ner och installera grupppolicymallar för att hantera Microsoft Edge-inställningar, och den här guiden visar dig processen.
Dark Mode är ett mörk bakgrundsgränssnitt på Windows 10, som hjälper datorn att spara batteri och minska påverkan på användarens ögon.
Aktivitetsfältet har begränsat utrymme, och om du regelbundet arbetar med flera appar kan du snabbt få ont om utrymme för att fästa fler av dina favoritappar.