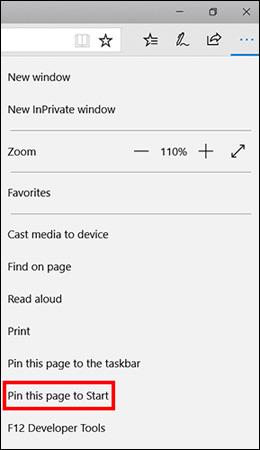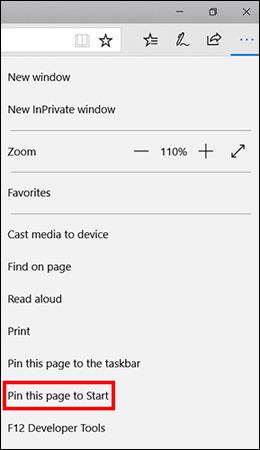Nyligen guidade Tips.BlogCafeIT läsare hur man fäster webbplatser till aktivitetsfältet i Windows 10 i artikeln: Användbara webbläsartips om Windows 10 Fall Creators Update , men om du vill fästa din favoritwebbplats till Start-menyn, missa inte. artikeln nedan!
Fäst webbplatser på Edge till Start-menyn
För att fästa webbplatser i Edge behöver du bara öppna webbplatsen, klicka på menyn (tre punkter i det övre högra hörnet av skärmen) och välja Fäst den här sidan för att starta och du är klar.
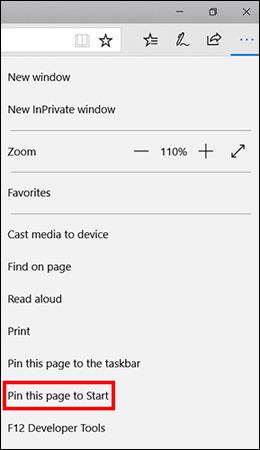
Detta skapar en webbplatsgenväg i startmenyn i Windows 10. Om du vill ta bort den högerklickar du på genvägen och väljer Lossa från Start.
Fäst Chrome-webbplatser i Start-menyn
- Först måste du besöka webbplatsen du vill lägga till i Start-menyn i Chrome och skapa en genväg i bokmärkesfältet.
- Öppna Chrome Apps-sidan i webbläsaren Chrome genom att skriva chrome://apps i adressfältet.
- Dra det nyskapade bokmärket till Chrome Apps-sidan.
- Högerklicka på den nyskapade Chrome-appen och välj Skapa genvägar .
- Kontrollera Desktop och Start-menyn och klicka på OK.
- Hitta webbplatsen i Windows Cortana-verktyget.
- Den nyskapade webbplatsen kommer att visas som en app i sökresultaten. Högerklicka på den och välj Pin för att starta.
Nu kommer du att se Chrome-ikonen i Start-menyn och klicka bara på den för att öppna webbplatsen du fäste.
Obs! Du kan byta namn på genvägen genom att högerklicka på programikonen och välja Öppna filplats . Windows Explorer-fönstret kommer att dyka upp, hitta genvägen i startmenyns programlista här och du kan byta namn på genvägen som du vill.
Föredrar du att fästa program till aktivitetsfältet eller Start-menyn och vilket sätt är bekvämast? Låt oss veta genom att kommentera nedan!