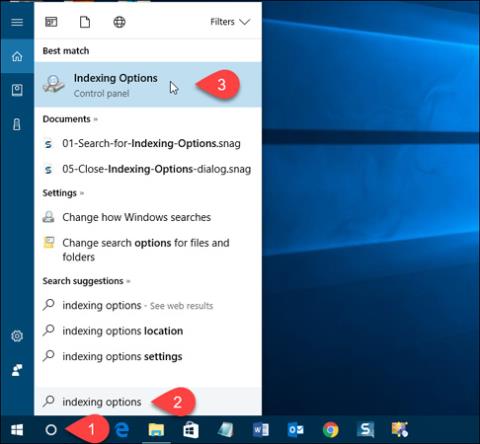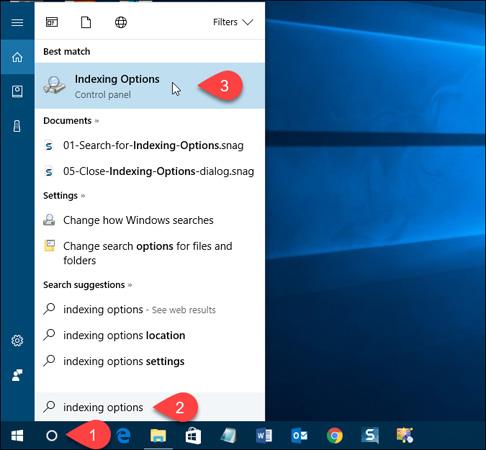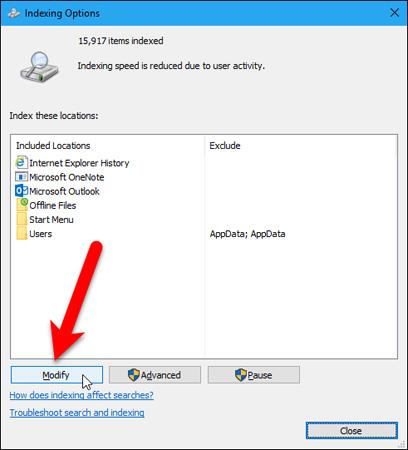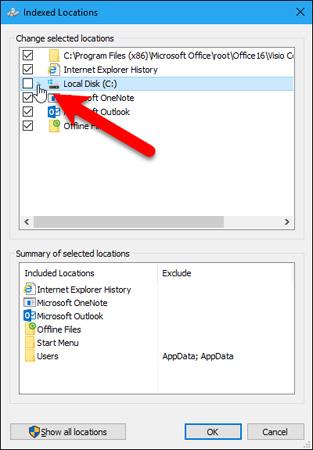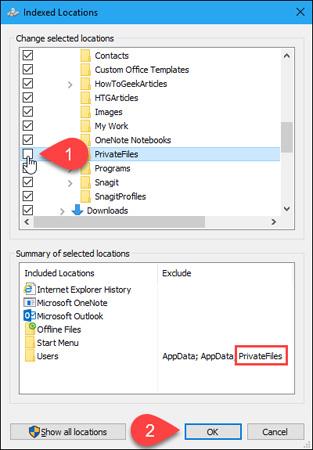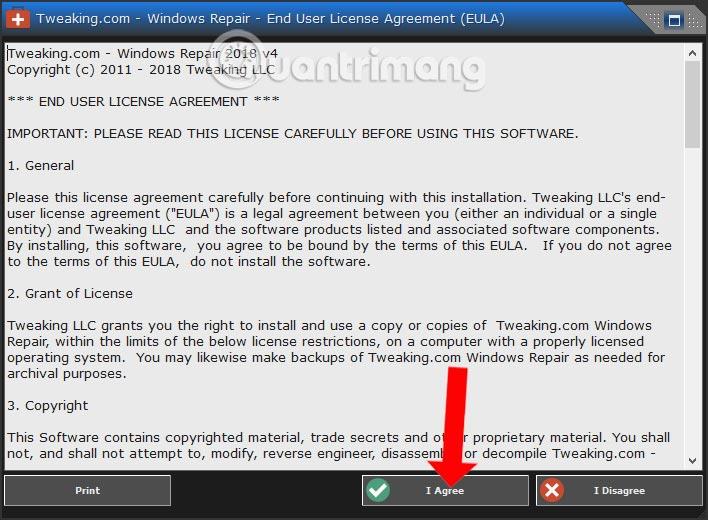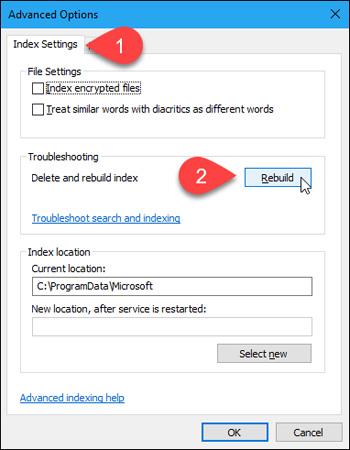I Windows 10 kan Cortana-rutan eller Windows Search-sektionen hjälpa dig att söka i alla filer och mappar på din dator. Men om du inte vill att andra ska se vissa filer eller mappar kan du dölja dem i Windows sökresultat. Låt oss se hur man döljer en mapp så att den inte visas i sökresultaten i Filutforskaren, Cortana eller söksektionen i aktivitetsfältet!
Dölj filer och mappar från sökresultat i Windows 10
För att komma igång, klicka på Cortana- eller Sök- ikonen i Aktivitetsfältet och skriv indexeringsalternativ . Klicka sedan på Indexeringsalternativ i resultaten som visas.
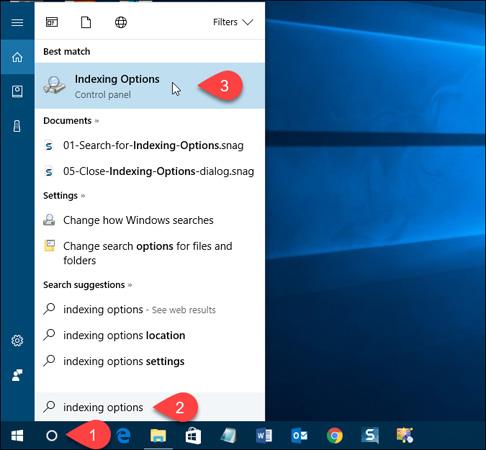
Ändra inkluderade platser
Inkluderade platser listas i dialogrutan Indexeringsalternativ. Klicka på Ändra för att dölja dessa filer och mappar.
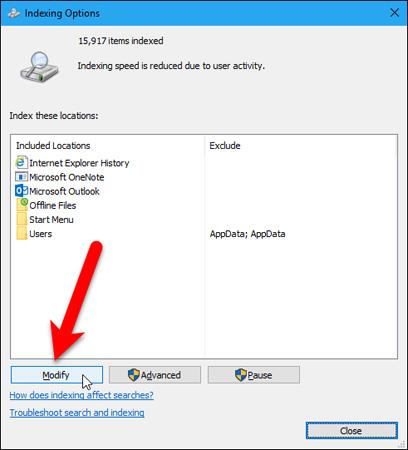
Alla mappar som visas i sökningen är markerade i rutan Ändra valda platser i dialogrutan Indexerade platser.
För att söka efter mappen du vill dölja, klicka på pilen bredvid Lokal disk (C:) eller en annan hårddisk.
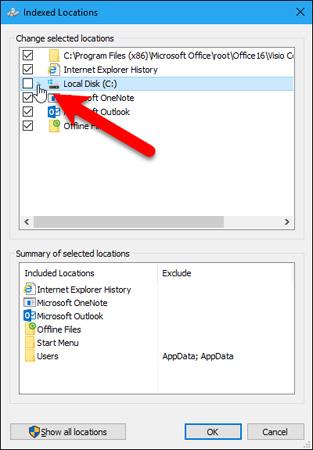
I mappträdet, navigera till den mapp du vill dölja och avmarkera rutan bredvid den mappen.
Obs! Du kan bara dölja filer genom att avmarkera mappen som innehåller den filen. Så om du vill dölja en specifik fil i en mapp som innehåller många andra filer, flytta den filen till en ny mapp. Eller så kan du också skapa en mapp som innehåller alla filer som måste döljas.
Mappen du avmarkerar kommer att läggas till i användarmapparna i avsnittet Sammanfattning av valda platser.
Klicka på OK.
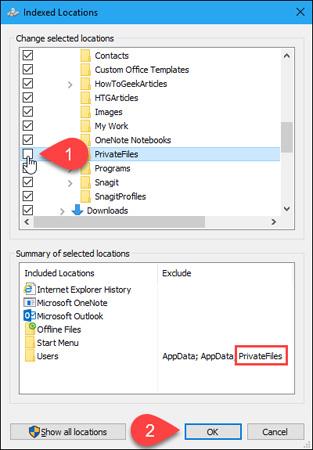
Bygg om indexet
Nu måste vi bygga om indexen för att utesluta de valda mapparna.
Gå tillbaka till dialogrutan Indexeringsalternativ och klicka på Avancerat.
Obs! Mappen du valde att dölja visas i kolumnen Exkludera i dialogrutan Indexeringsalternativ.
Du behöver administratörsrättigheter för att komma åt avancerade indexeringsalternativ. Så uppdatera ditt kontolösenord om det behövs.
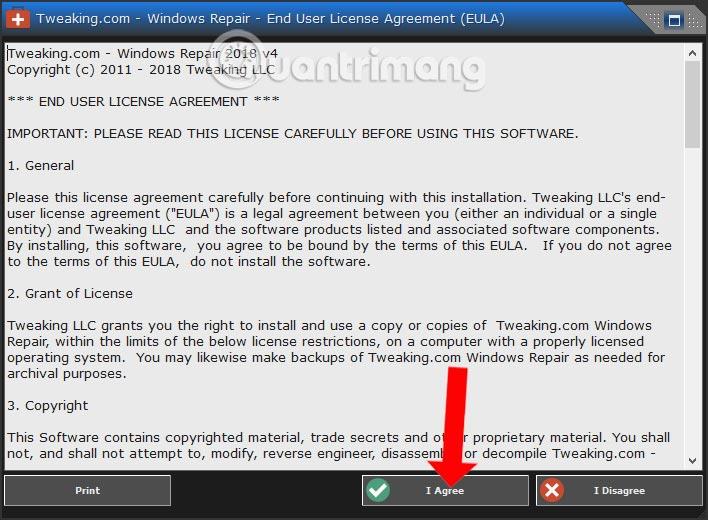
I fönstret Indexeringsalternativ klickar du på Bygg om i avsnittet Felsökning.
Observera att ombyggnad av indexet också kan lösa problem med Windows-sökning.
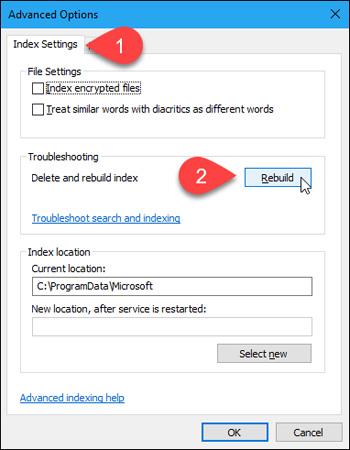
En dialogruta visas som säger att ombyggnaden av indexet kan ta lång tid att slutföra, klicka på OK.
Stäng fönstret Indexeringsalternativ och vänta tills indexåteruppbyggnadsprocessen är klar. Då försvinner de mappar och filer du väljer att dölja helt från Windows sökresultat.
Lycka till!
Du kan se mer: