Instruktioner för att byta hörlurar och högtalare på Windows 10

Det finns ett enkelt sätt att hjälpa dig att byta hörlurar och högtalare i Windows 10 direkt i Aktivitetsfältet. Följande artikel guidar dig genom stegen.

Många av er har ofta för vana att lyssna på musik och använda datorn medan de arbetar eller underhåller. Men att bära hörlurar kontinuerligt i många timmar eller dagar kommer att påverka din hälsa negativt och lätt orsaka hörselnedsättning. Därför är det bäst att begränsa användningen av hörlurar, och istället slå på högtalarmusik för att lyssna. Det finns ett enkelt sätt att hjälpa dig att byta hörlurar och högtalare i Windows 10 direkt i Aktivitetsfältet. Följande artikel guidar dig genom stegen.
Så här byter du hörlurar och högtalare i Windows 10
För att konvertera hörlurar och högtalare på Windows 10 måste du se till att både hörlurar och högtalare är anslutna till datorn och är aktiverade.
Steg 1:
I aktivitetsfältet i Windows klickar du på högtalarikonen som bilden nedan.
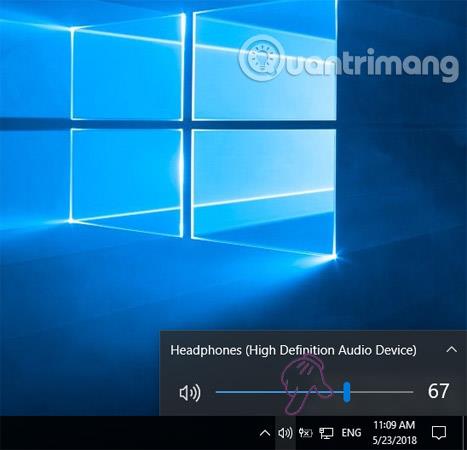
Steg 2:
Klicka sedan på den lilla pilikonen till höger om ljudutgångsenheten.
Steg 3:
Datorskärmen visar nu en lista över enheter. Välj den enhet du vill använda och Windows kommer omedelbart att konvertera utdata.
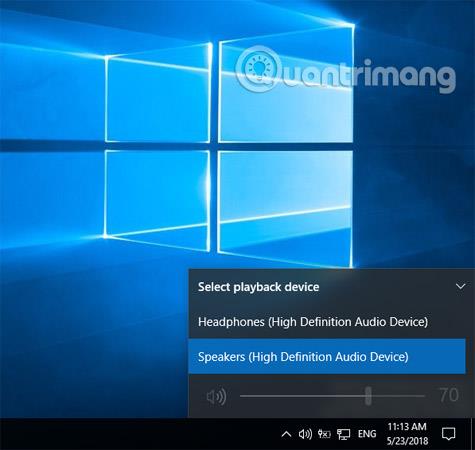
Som i det här exemplet kan du se att högtalaren är inställd på 70 % volym och Windows 10 kommer automatiskt ihåg utgångsnivån för varje enhet. Men många gånger under processen att växla mellan enheter kan volymkontrollfältet sluta fungera eller inte fungera korrekt. Detta beror troligen på att Windows Utforskaren har frusit, fastnat när du växlar mellan ljudenheter. För att åtgärda felet snabbt måste du starta om Windows Explorer.
Högerklicka först på valfritt utrymme i Aktivitetsfältet, välj Aktivitetshanteraren .
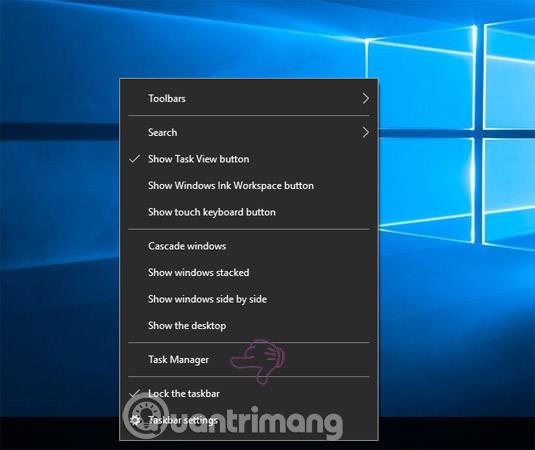
Bläddra nedåt i fönstret Aktivitetshanteraren för att hitta avsnittet Utforskaren i Windows . Högerklicka sedan på den och välj Starta om .
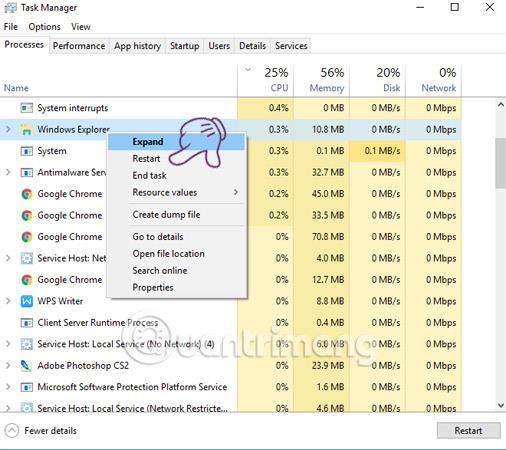
Ovan finns instruktioner om hur du byter hörlurar och högtalare på Windows 10. Dessutom kan du välja att använda både hörlurar och externa högtalare på din dator samtidigt istället för att behöva stänga av/på någon av enheterna.
Lycka till!
Se mer:
Kioskläge på Windows 10 är ett läge för att endast använda 1 applikation eller endast åtkomst till 1 webbplats med gästanvändare.
Den här guiden visar hur du ändrar eller återställer standardplatsen för mappen Kamerarulle i Windows 10.
Redigering av hosts-filen kan göra att du inte kan komma åt Internet om filen inte ändras på rätt sätt. Följande artikel hjälper dig att redigera hosts-filen i Windows 10.
Om du minskar storleken och kapaciteten på foton blir det lättare för dig att dela eller skicka dem till vem som helst. I synnerhet på Windows 10 kan du ändra storlek på foton med några enkla steg.
Om du inte behöver visa nyligen besökta föremål och platser av säkerhetsskäl eller integritetsskäl kan du enkelt stänga av det.
Microsoft har precis släppt Windows 10 Anniversary Update med många förbättringar och nya funktioner. I den här nya uppdateringen kommer du att se många förändringar. Från stöd för Windows Ink-penna till stöd för webbläsartillägg för Microsoft Edge, Start-menyn och Cortana har också förbättrats avsevärt.
En plats för att styra många operationer direkt i systemfältet.
På Windows 10 kan du ladda ner och installera grupppolicymallar för att hantera Microsoft Edge-inställningar, och den här guiden visar dig processen.
Dark Mode är ett mörk bakgrundsgränssnitt på Windows 10, som hjälper datorn att spara batteri och minska påverkan på användarens ögon.
Aktivitetsfältet har begränsat utrymme, och om du regelbundet arbetar med flera appar kan du snabbt få ont om utrymme för att fästa fler av dina favoritappar.









