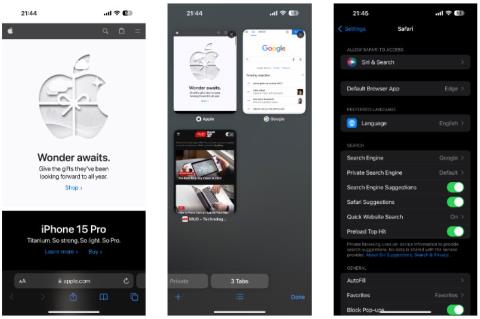Hur man installerar Microsoft Edge Group Policy-mall på Windows 10

På Windows 10 kan du ladda ner och installera grupppolicymallar för att hantera Microsoft Edge-inställningar, och den här guiden visar dig processen.
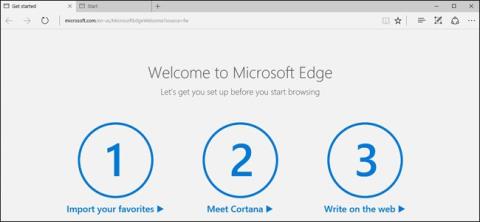
Precis som vissa andra webbläsare, efter en tids användning kommer webbsurfhastigheten på Microsoft Edge gradvis att sakta ner, viss skadlig programvara (adware) kommer att dyka upp, kraschfel och kraschar när sidor laddas.. ..I det här fallet bör du återställa Microsoft Edge till sitt ursprungliga tillstånd för att fixa det.
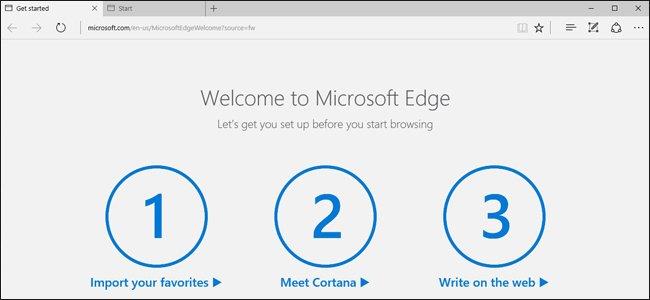
1. Återställ Microsoft Edge via menyn Inställningar
Öppna menyn Inställningar genom att klicka på ikonen med 3 prickar i rad i det övre högra hörnet av Edge-fönstret och välj sedan Inställningar .
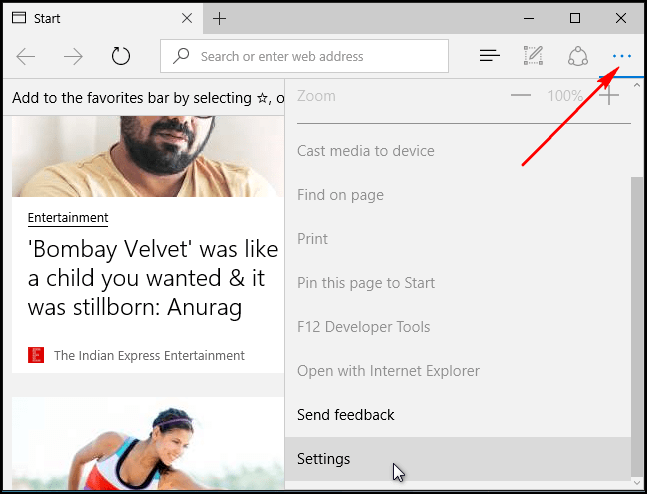
I avsnittet Rensa webbinformation klickar du på alternativet Välj vad du vill rensa och klickar sedan på Visa mer .
Markera alla alternativ och klicka sedan på Rensa .
Starta om din dator och öppna sedan Edge-webbläsaren igen.
2. Reparera Microsoft Edge via System File Checker
Om Microsoft Edge kraschar kan du använda verktyget System File Checker (sfc.exe) för att åtgärda felet.
Högerklicka först på Start-menyn och välj sedan Kommandotolk (Admin) och skriv in följande kommando i Kommandotolksfönstret:
sfc /scannow
Om du stöter på ett fel när du använder SFC-kommandot kan du använda några DISM-kommandon eller använda System Update Readiness Tool.
Slutligen, starta om datorn.
3. Återställ Microsoft Edge via PowerShell
Om du använder ovanstående metoder fortfarande inte kan åtgärda felet kan du använda PowerShell. PowerShell-kommandot raderar och omregistrerar kärndata från Microsoft Edge-webbläsaren.
Obs ! Du bör säkerhetskopiera eller skapa en systemåterställningspunkt innan du fortsätter med processen för att förhindra att oväntade situationer uppstår.
Navigera först till mappen C:\Users\%användarnamn\AppData\Local\Packages .
I mappen Packages kommer du att se en mapp som heter " Microsoft.MicrosoftEdge_8wekyb3d8bbwe ", ta bort den. En bekräftelsedialogruta visas, klicka på Ja för att godkänna.
Obs : ersätt %username med ditt användarnamn.
Högerklicka sedan på Start-menyn och välj Windows PowerShell (Admin).
Klistra in kommandoraden nedan i PowerShell-fönstret och tryck på Enter:
Get-AppXPackage -AllUsers -Name Microsoft.MicrosoftEdge | Föreach {Add-AppxPackage -DisableDevelopmentMode -Register "$($_.InstallLocation)\AppXManifest.xml" -Verbose}
Om processen lyckas kommer du att se ett meddelande som visas nedan:
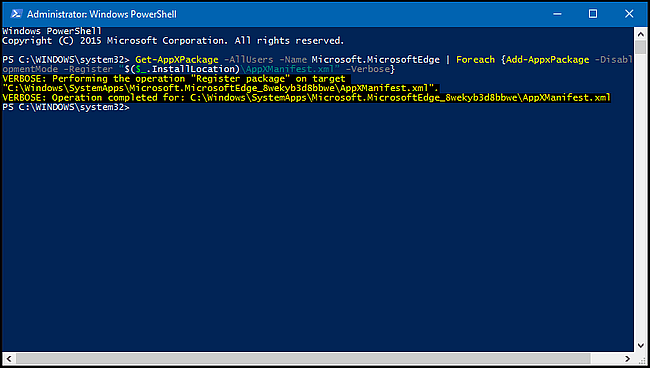
Se några fler artiklar nedan:
Instruktioner för att ändra nedladdningsmappen i Microsoft Edge
Instruktioner för att blockera Edge-webbläsaren på Windows 10
Lycka till!
På Windows 10 kan du ladda ner och installera grupppolicymallar för att hantera Microsoft Edge-inställningar, och den här guiden visar dig processen.
Microsofts nya Chromium-baserade Edge-webbläsare tar bort stödet för EPUB e-boksfiler. Du behöver en EPUB-läsarapp från tredje part för att se EPUB-filer i Windows 10. Här är några bra gratisalternativ att välja mellan.
Microsoft Edge-webbläsaren för iPhone och iPad låter användare titta på videor medan de surfar på webbplatser samtidigt med bild-i-bild-läge (PIP).
Microsoft Edge stöder inte plattformsoberoende, stöder inte tillägg (fram till denna punkt). Dessutom, när du använder Edge, kan du inte synkronisera och öppna bokmärken på många olika datorer som på Chrome eller Firefox.
I grund och botten kommer Windows 10 vanligtvis med ett antal applikationer som användare vanligtvis inte kan avinstallera om de inte använder PowerShell eller något tredjepartsverktyg.
Att ställa in Microsoft Edge som standardwebbläsare på din Android-telefon innebär att operativsystemet alltid kommer att starta Edge när det är upptaget med att utföra en webbläsarrelaterad uppgift.
Även om Apples inbyggda webbläsare Safari är lämplig för de flesta, kanske du föredrar ett annat alternativ som fungerar bättre för dig. Med så många tredjepartsalternativ tillgängliga för iOS kan det vara svårt att bestämma vilken man ska välja.
Om du vill stänga av annonser som påminner dig om Microsoft Edge, visas som föreslagna etiketter eller annonseras av Microsoft, kan du göra det med registret eller inställningarna.
Om du använder Microsoft Edge på en delad Windows 10-dator och vill hålla din webbhistorik privat, kan du få Edge att alltid starta i InPrivate-läge.
Från och med iOS 14 och iPadOS 14 har Apple introducerat en ganska användbar funktion som låter användare välja standardwebbläsare på systemet.
Om du fortfarande inte använder Microsoft Edge för Windows 11, här är 6 skäl som kan ändra dig.
Precis som vissa andra webbläsare, efter en tids användning kommer webbsurfhastigheten på Microsoft Edge gradvis att sakta ner, viss skadlig programvara (adware) kommer att dyka upp, kraschfel och kraschar när sidor laddas.. ..I det här fallet bör du återställa Microsoft Edge till sitt ursprungliga tillstånd för att fixa det.
Kioskläge på Windows 10 är ett läge för att endast använda 1 applikation eller endast åtkomst till 1 webbplats med gästanvändare.
Den här guiden visar hur du ändrar eller återställer standardplatsen för mappen Kamerarulle i Windows 10.
Redigering av hosts-filen kan göra att du inte kan komma åt Internet om filen inte ändras på rätt sätt. Följande artikel hjälper dig att redigera hosts-filen i Windows 10.
Om du minskar storleken och kapaciteten på foton blir det lättare för dig att dela eller skicka dem till vem som helst. I synnerhet på Windows 10 kan du ändra storlek på foton med några enkla steg.
Om du inte behöver visa nyligen besökta föremål och platser av säkerhetsskäl eller integritetsskäl kan du enkelt stänga av det.
Microsoft har precis släppt Windows 10 Anniversary Update med många förbättringar och nya funktioner. I den här nya uppdateringen kommer du att se många förändringar. Från stöd för Windows Ink-penna till stöd för webbläsartillägg för Microsoft Edge, Start-menyn och Cortana har också förbättrats avsevärt.
En plats för att styra många operationer direkt i systemfältet.
På Windows 10 kan du ladda ner och installera grupppolicymallar för att hantera Microsoft Edge-inställningar, och den här guiden visar dig processen.
Dark Mode är ett mörk bakgrundsgränssnitt på Windows 10, som hjälper datorn att spara batteri och minska påverkan på användarens ögon.
Aktivitetsfältet har begränsat utrymme, och om du regelbundet arbetar med flera appar kan du snabbt få ont om utrymme för att fästa fler av dina favoritappar.