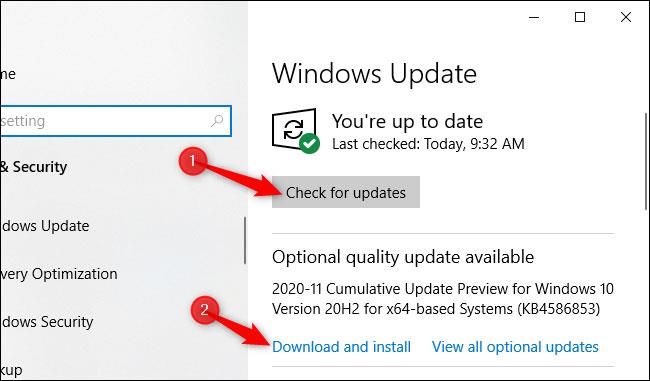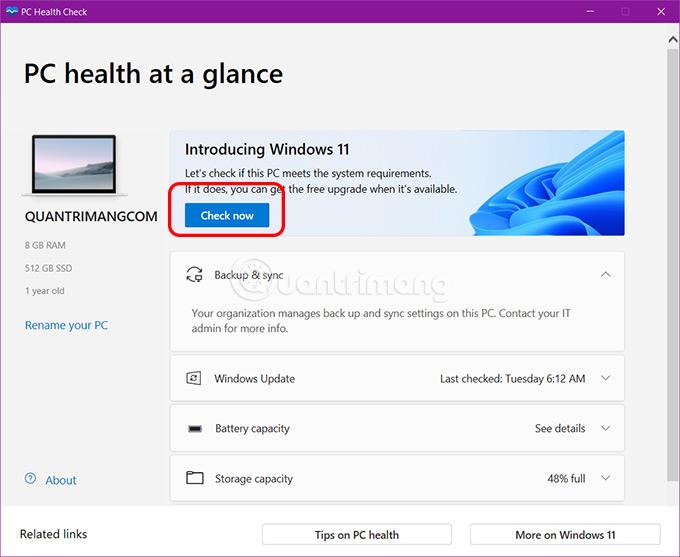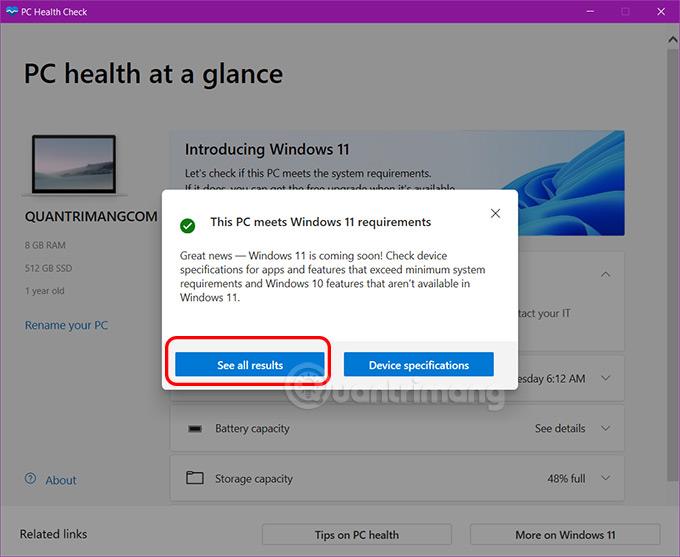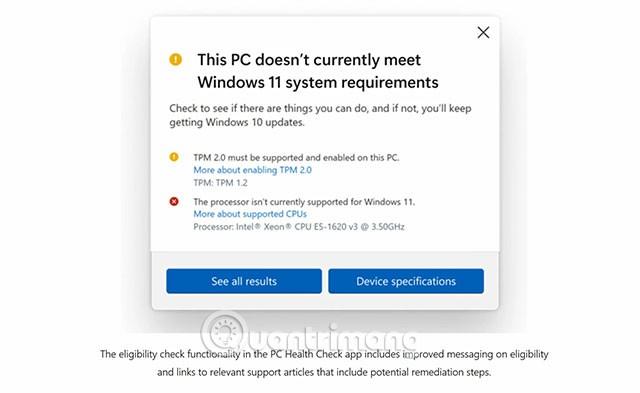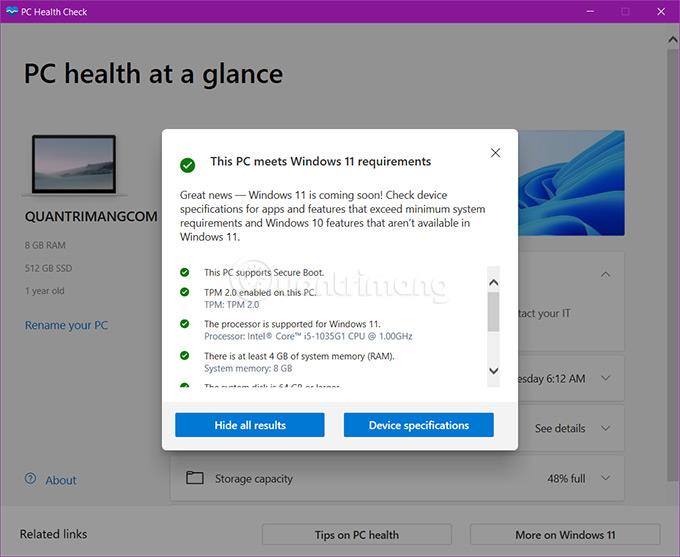I den senaste händelsen lanserade Microsoft officiellt Windows 11 . För att underlätta användarupplevelsen lanserade mjukvarujätten också ett verktyg för att hjälpa användare att kontrollera om datorn är kvalificerad att installera Windows 11 eller inte.
Detta verktyg kallas Windows PC Health Check och Microsoft tillåter användare att ladda ner det gratis. Så här använder du det här verktyget:
Steg 1: Klicka för att ladda ner Windows PC Health Check- verktyget
Steg 2: Efter nedladdning, packa upp vid behov, dubbelklicka på filen WindowsPCHealthCheckSetup.msi för att köra installationsprogrammet
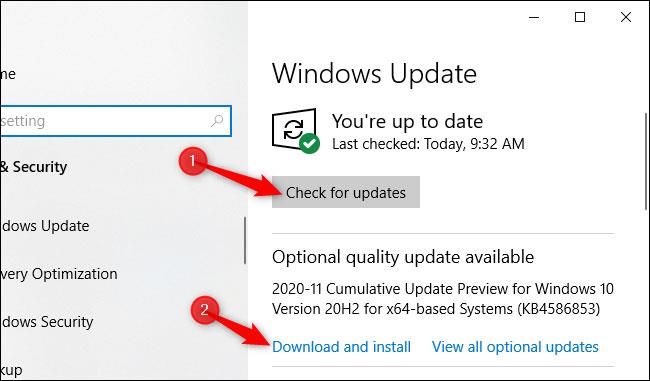
Steg 3: Vänta tills installationsprocessen är klar och klicka sedan på Slutför för att öppna Windows PC Health Check
Steg 4: Detta är gränssnittet för Windows PC Health Check , du kan se grundläggande information om datorn i det vänstra fältet. Det högra sidofältet har alternativ som att kontrollera om din dator kan köra Windows 11, alternativ för säkerhetskopiering och synkronisering, söka efter Windows-uppdateringar, lagringsstatus och information om inloggningstid.
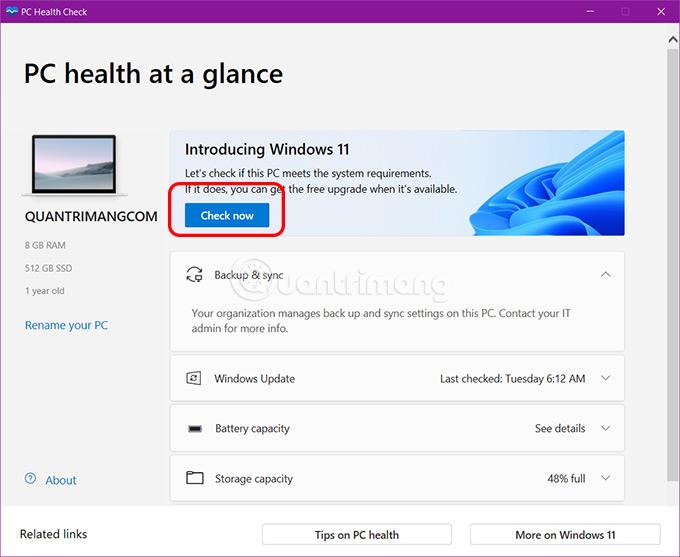
Steg 5: För att kontrollera om din enhet är kvalificerad att köra Windows 11, klicka på knappen Kontrollera nu med blå bakgrund.
Efter att ha tryckt på knappen visas resultaten nästan omedelbart. Om du uppfyller kraven för att installera Windows 11 får du ett meddelande så här:
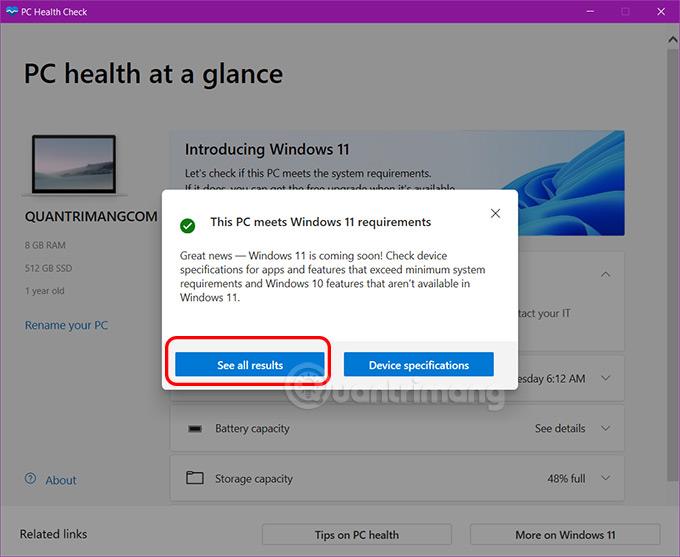
Om inte kommer resultaten att se ut så här:
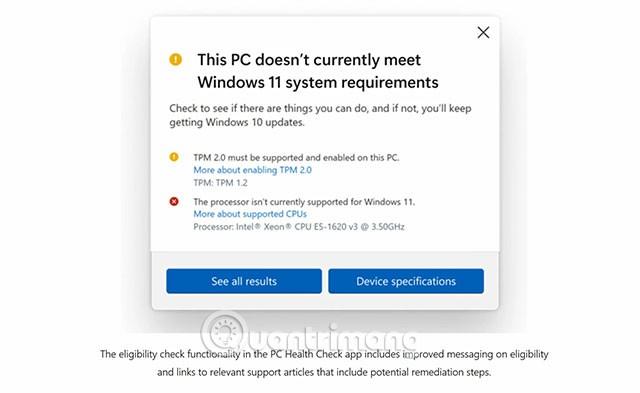
Klicka på Visa alla resultat för att se mer detaljerad information . Om du får veta att du inte är kvalificerad att installera Windows 11 kan du se vilken konfiguration du inte uppfyller i avsnittet Se alla resultat.
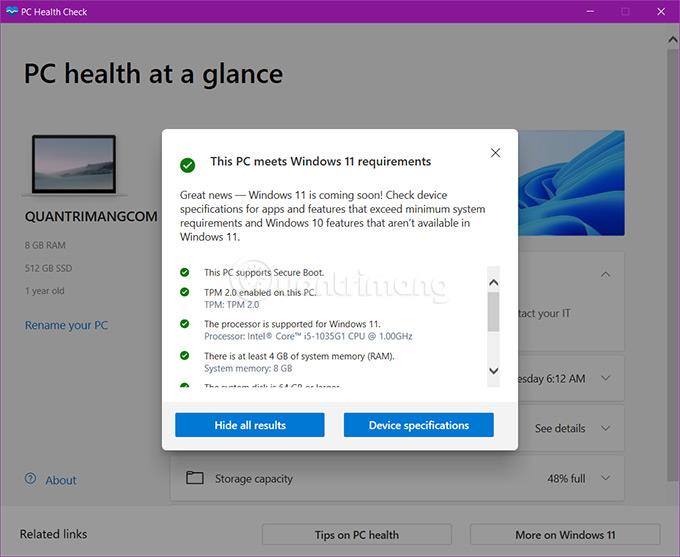
Denna PC Health Check-programvara har uppdaterats av Microsoft. Den testar nu mer exakt och ger mer information till användarna än den tidigare versionen. Microsoft har också uppdaterat hårdvarukraven mer i detalj samt lagt till några äldre processorer till supportlistan för Windows 11.