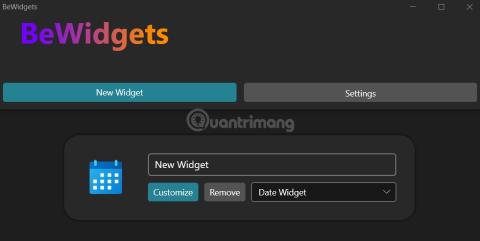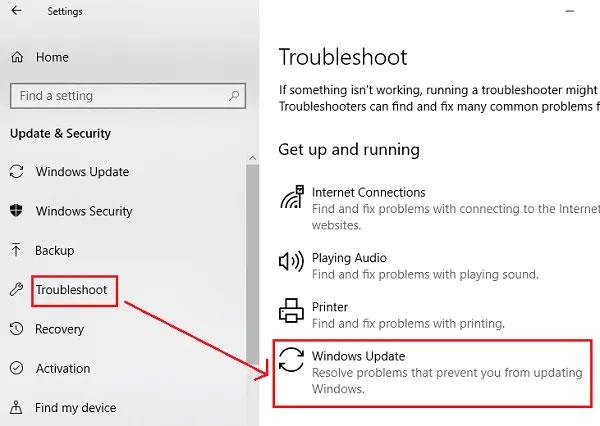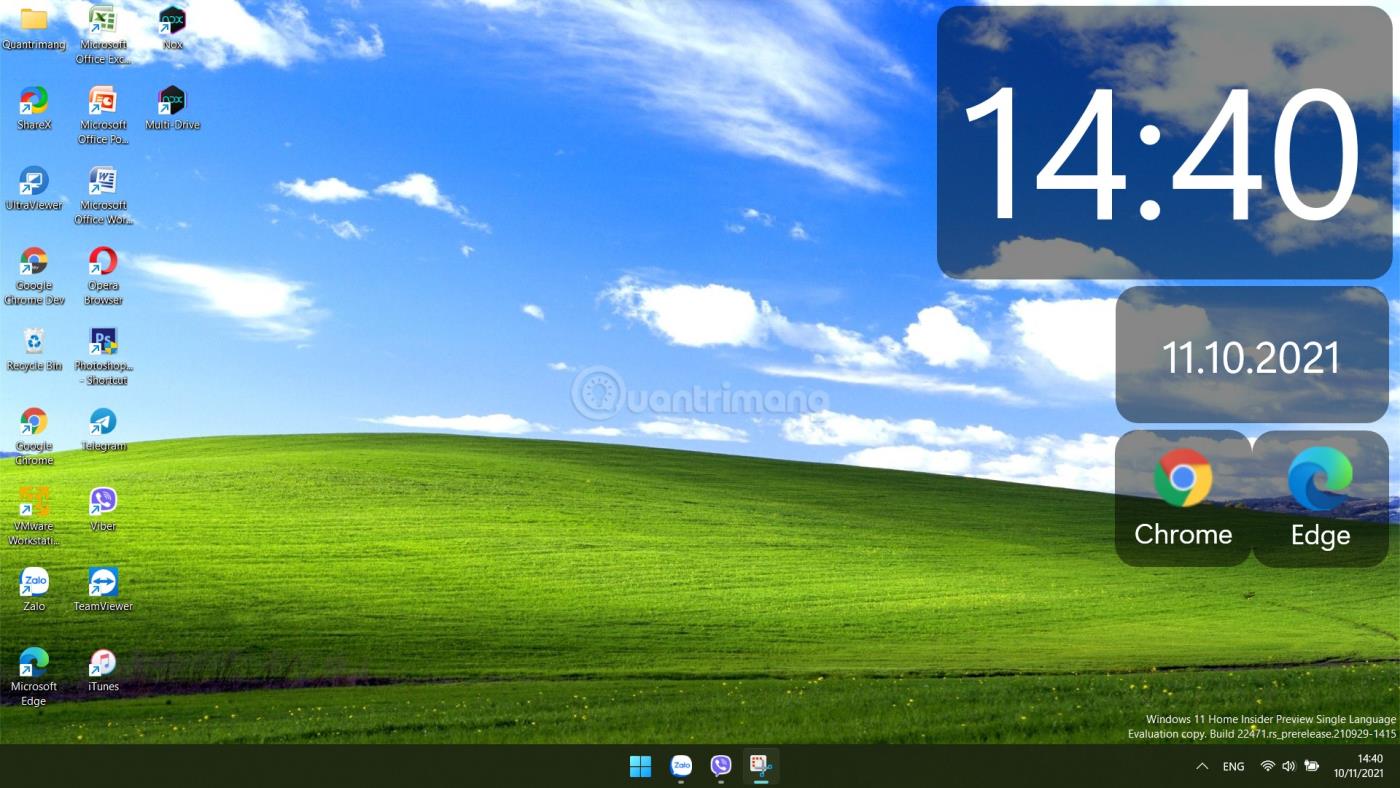Windows 11 har en funktion som heter Widgets med möjlighet att visa widgets för nyheter, väder, trafikinformation, ekonomi... Dessa widgets finns dock i ett separat gränssnitt som användaren måste slå på. Om du gör något annat försvinner widgetgränssnittet omedelbart.
I den här artikeln kommer Tips.BlogCafeIT att visa dig hur du använder BeWidgets, ett verktyg som låter dig visa widgets på skärmen i Windows 11. Det hjälper dig att anpassa Windows 11-gränssnittet så att det blir vackrare och mindre tråkigt.
Instruktioner för att använda BeWidgets på Windows 11
Steg 1 : Ladda ner den kostnadsfria BeWigets-appen från själva Microsoft Store:
Steg 2 : Öppna programmet och klicka på knappen Ny widget för att lägga till den widget du vill ha. Applikationen tillhandahåller widgets som tid, datum, bilder, finansiell information, väder och genvägar så att du kan komma åt dina favoritapplikationer.
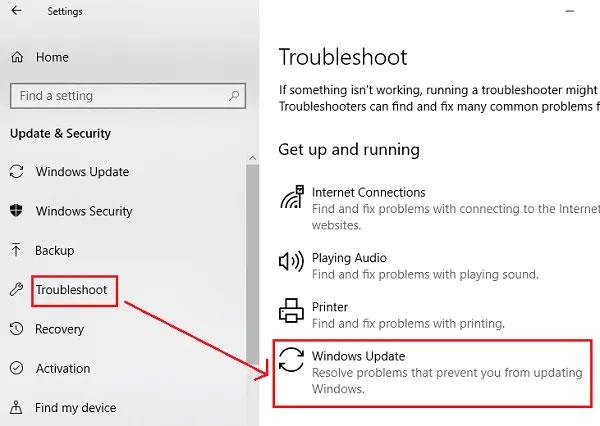
Steg 3 : På gränssnittet för den nya widgeten kommer du att se Anpassa knappar för att anpassa widgeten, knappen Ta bort för att ta bort och en rullgardinsmeny där du kan välja den widget du gillar.
Steg 4 : Efter att ha valt widgeten och fört den till skärmen kan du fortfarande justera parametrar som storlek, teckensnitt, färg för att passa dina preferenser och bakgrund.
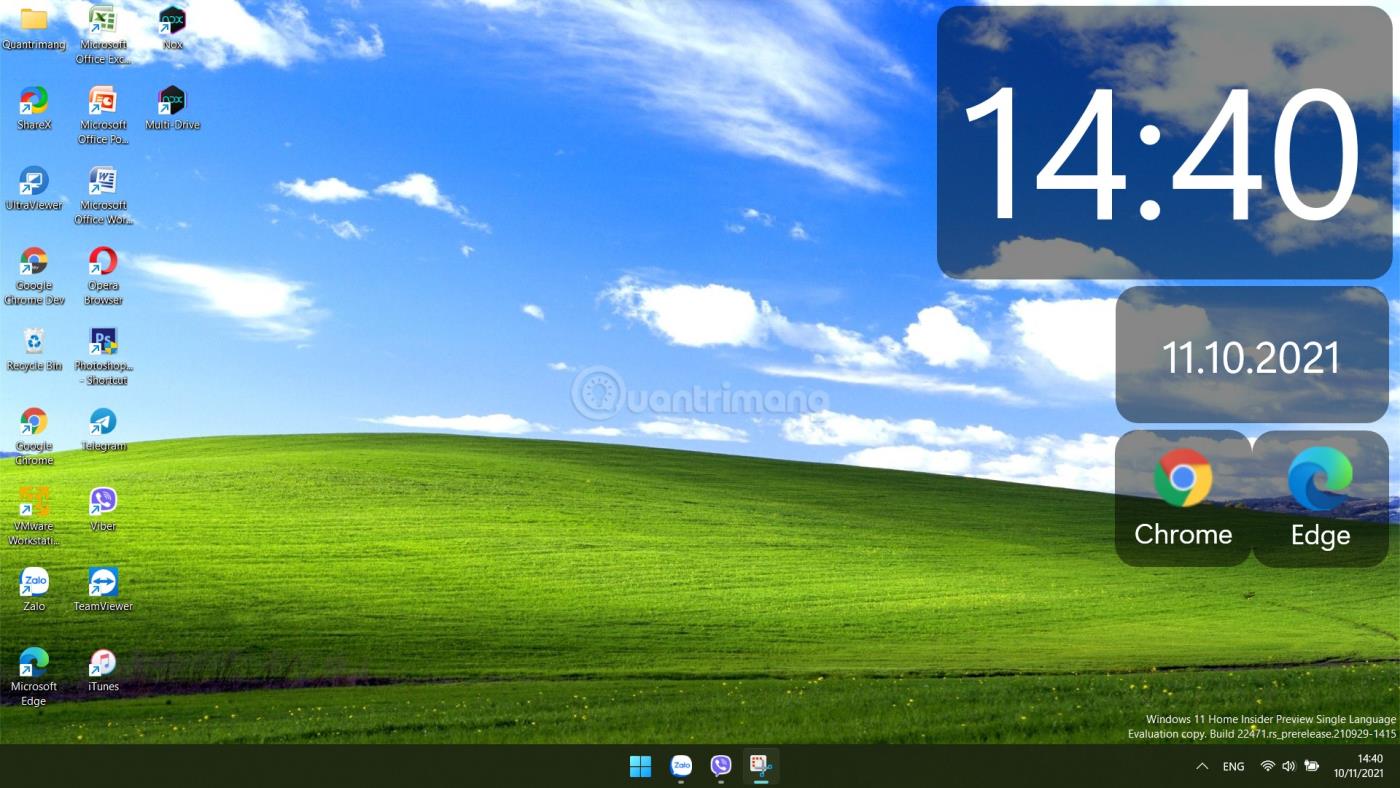
Att lägga till widgets till Windows-skrivbordet är ingen ny funktion. Microsoft brukade tillåta användare att sätta widgets på skärmen på Windows 7. Denna funktion har dock tagits bort sedan dess. Förhoppningsvis med BeWidgets kommer du att känna dig upprymd när du återigen har de widgets du gillar i Windows 11.
Lycka till!