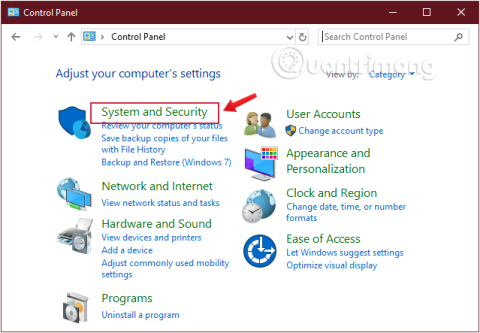När du stänger av en Windows 10-dator föredrar vissa användare att använda den fysiska strömknappen istället för att högerklicka på Start-knappen. Så hur anpassar man strömknappen på din dators hårdvara? I den här artikeln kommer Quantrimang.com att visa dig hur du ställer in strömbrytaren på avstängning, viloläge, viloläge eller stänger av skärmen varje gång du trycker på den med kontrollpanelen, kommandotolken, energialternativ och avancerade energialternativ.
Ändra strömknappens funktion i Windows 10 med kontrollpanelen
Steg 1: Öppna Kontrollpanelen .
Steg 2: Hitta och klicka på System och säkerhet.

Hitta System och säkerhet i Kontrollpanelen
Steg 3: Hitta energialternativ och klicka på länken Ändra vad strömknapparna gör .

Klicka på Ändra vad strömknapparna gör i Energialternativ
Steg 4: Använd rullgardinsmenyn När jag trycker på strömknappen , välj vad du vill att strömknappen ska göra när den trycks ned.

Alternativ för fysisk strömknapp
- Gör ingenting: Gör ingenting
- Sleep : viloläge
- Viloläge: datorns viloläge
- Stäng av: stäng av datorn helt
- Stäng av skärmen: stäng av skärmen
Steg 5: Klicka på knappen Spara ändringar längst ned i fönstret.
Efter att ha slutfört stegen ovan kan du nu omedelbart använda strömknappen med den nyligen ändrade åtgärden.
Observera att olika typer av system har olika alternativ. Till exempel kommer en bärbar dator eller Surface Pro att ha ytterligare alternativ för enheten när den är ansluten eller körs på batteri. Dessutom stöder inte alla system Windows 10 Hibernation, så om du inte ser det här alternativet stöder det inte det.
Anpassa strömknappen i Windows 10 med kommandotolken
Steg 1: Öppna kommandotolken , kör som admin med Kör som administratör.
Om du använder Windows 10 med de senaste versionerna kommer knappen Kör som administratör att visas så snart du söker efter kommandotolken.

Öppna kommandotolken i den nya Windows 10-versionen
Steg 2: För att ändra åtgärden du vill att strömknappen ska utföra när den trycks ned, skriv in kommandona nedan och tryck på Enter.
1. Med en dator som använder en strömkälla:
powercfg -setacvalueindex SCHEME_CURRENT 4f971e89-eebd-4455-a8de-9e59040e7347 7648efa3-dd9c-4e3e-b566-50f929386280 0
2. Med en dator som använder batteri:
powercfg -setdcvalueindex SCHEME_CURRENT 4f971e89-eebd-4455-a8de-9e59040e7347 7648efa3-dd9c-4e3e-b566-50f929386280 0
Du kommer att märka i exemplen att båda kommandona har ett slutvärde på "0", detta är indexvärdet som bestämmer vad strömbrytaren gör när den trycks ned, ändra det efter önskemål. De specifika värdena är som följer:
- 0 -- Gör ingenting: Gör ingenting
- 1 -- Viloläge: viloläge
- 2 -- Viloläge: viloläge
- 3 -- Stäng av: stäng av datorn helt
- 4 -- Stäng av skärmen: stäng av skärmen
Om din dator inte stöder viloläge, kom ihåg att inte använda värde 2.
Steg 3: Ange följande kommando för att tillämpa ändringarna och tryck på Enter:
powercfg -SetActive SCHEME_CURRENT

Anpassa strömknappen i Windows 10 med kommandotolken
Efter att ha slutfört stegen ovan kan du nu omedelbart använda strömknappen med den nyligen ändrade åtgärden.
Ändra standardfunktionen för strömknapp i Energialternativ
Steg 1 : Öppna Energialternativ.

Öppna Energialternativ
Steg 2 : Klicka på länken Välj vad strömknapparna gör eller Välj vad strömknappen gör på vänster sida.

Klicka på länken Välj vad strömknapparna gör på vänster sida
Steg 3 : I avsnittet Inställningar för ström- och viloknappar väljer du önskad åtgärd för din strömknapp. I rullgardinsmenyn När jag trycker på strömknappen väljer du den åtgärd du vill ha och klickar på Spara ändringar för att spara ändringarna.
Välj den åtgärd du vill ha i rullgardinsmenyn När jag trycker på strömknappen
När jag trycker på strömknappen kan du ändra funktionen för den fysiska knappen på din dator. Som standard är den inställd på Stäng av - så om du trycker på knappen är det samma sak som att beordra Stäng av via Start-menyn. Du kan ändra det här alternativet till Sleep, Hibernate, Stäng av skärmen eller Gör ingenting här.
Observera att oavsett vad du väljer här, kommer att trycka och hålla ned strömknappen i några sekunder fortfarande orsaka en påtvingad avstängning, precis som att koppla ur.
Steg 4 : Starta om datorn för att tillämpa ändringarna.
Ändra standardfunktionen för strömknapp i Avancerade energialternativ
Steg 1 : Öppna Avancerade energialternativ .
Steg 2 : Expandera sektionerna Power-knappar och lock och Power-knappåtgärder .
Steg 3 : Välj den åtgärd du vill ha och klicka på OK.
Steg 4 : Starta om datorn för att tillämpa ändringarna.

Ändra standardfunktionen för strömknapp i Avancerade energialternativ
Ange standardåtgärden för strömbrytaren i den lokala grupprincipredigeraren
Notera:
- Du måste vara inloggad som admin för att utföra detta alternativ.
- Local Group Policy Editor är endast tillgänglig i Windows 10 Pro, Enterprise och Education-utgåvor.
1. Öppna Local Group Policy Editor .
2. På vänster sida av Local Group Policy Editor klickar du för att expandera Datorkonfiguration, Administrativa mallar, System, Power Management och Button Settings .

Expandera datorkonfiguration, administrativa mallar, system, energihantering och knappinställningar
3. Till höger om Knappinställningar dubbelklickar du på policyn Välj strömknappen (ansluten) och/eller Välj åtgärden strömknappen (på batteri) som du vill redigera.
4. Utför steg 5 (standard), steg 6 (viloläge), steg 7 (stäng av), steg 8 (sömn) eller steg 9 (Vid ingen åtgärd) nedan för den standardåtgärd du vill ange .
5. Användarens standardval för strömknappsåtgärd: Välj Ej konfigurerad , klicka på OK och gå till steg 10 nedan.
6. För att ange "Viloläge" -funktionen som strömknappsåtgärd, välj Enabled , klicka på Viloläge i rullgardinsmenyn Power Button Action under Alternativ , klicka på OK och gå till steg 10 nedan.
7. För att ange funktionen "Stäng av" som strömknappsåtgärd, välj Aktiverad , klicka på Stäng av i rullgardinsmenyn Power Button Action under Alternativ , klicka på OK och gå till steg 10 nedan .

Ange funktionen "Stäng av" som strömknappen
8. För att ange "Sleep" -funktionen som strömknappsåtgärd, välj Enabled , klicka på Sleep i rullgardinsmenyn Power Button Action under Alternativ , klicka på OK och gå till steg 10 nedan.
9. För att ange "Take no action" som strömknappsåtgärd väljer du Aktiverad , klickar på Vidta ingen åtgärd i rullgardinsmenyn Power Button Action under Alternativ , klickar på OK och går till steg 10 nedan.
10. När du är klar kan du stänga den lokala grupprincipredigeraren om du vill.
Ett av Microsofts största misstag när Windows 8 släpptes var att ta bort Start-knappen. Detta gör det svårt för användare att stänga av sin dator. Men lyckligtvis har företaget tagit tillbaka Start-knappen till Windows 10 och erbjuder många enkla sätt att stänga av datorn från operativsystemet eller med strömknappen på enheten.