Instruktioner för att ändra skärmens ljusstyrka på Windows 11

Precis som tidigare versioner av Windows låter Windows 11 dig enkelt justera skärmens ljusstyrka och mörker så att den passar dina behov bäst.

Precis som tidigare Windows-versioner låter Windows 11 dig enkelt justera skärmens ljusstyrka på enheter med integrerade skärmar (bärbara datorer, allt-i-ett-datorer...) för att passa dina behov. bäst lämpade för användningsbehov. Med bara några enkla klick i appen Inställningar kan du justera skärmens ljusstyrka när du vill. Här är hur.
Ändra skärmens ljusstyrka med menyn Snabbinställningar
Snabbinställningar är en extremt användbar meny på Windows 11, som gör att du snabbt kan ingripa och anpassa vissa grundläggande inställningsaspekter av systemet, utan att behöva komma åt programmet Inställningar som vanligt.
Klicka först på knappen Snabbinställningar i aktivitetsfältet, som är en dold knapp som finns i området för WiFi, högtalare och batteriikoner längst till höger på skärmen.

När menygränssnittet Snabbinställningar dyker upp letar du efter skjutreglaget för ljusstyrka, med en solikon bredvid. Klicka (eller tryck) och dra cirkeln på skjutreglaget för ljusstyrka för att öka eller minska skärmens ljusstyrka i enlighet med detta. Släpp handen när du väljer rätt ljusstyrka.
Om du är uppmärksam kommer du att se solikonen växa sig större eller mindre beroende på ljusstyrkan som är inställd på reglaget. När du har valt den ljusstyrka du vill ha kan du stänga menyn Snabbinställningar genom att klicka var som helst utanför menyn, eller klicka igen på WiFi-, högtalar- och batteriikonområdet i aktivitetsfältet.
Ändra skärmens ljusstyrka i appen Inställningar
Du kan också ändra ljusstyrkan på den inbyggda skärmen med hjälp av det välbekanta Windows Settings-programmet.
Öppna först programmet Inställningar Windows genom att trycka på tangentkombinationen Windows + i . Eller så kan du också högerklicka på Start-knappen i aktivitetsfältet och välja " Inställningar " från popup-menyn.
I fönstret Inställningar som öppnas, klicka på " System " i sidofältet och välj sedan " Display ".
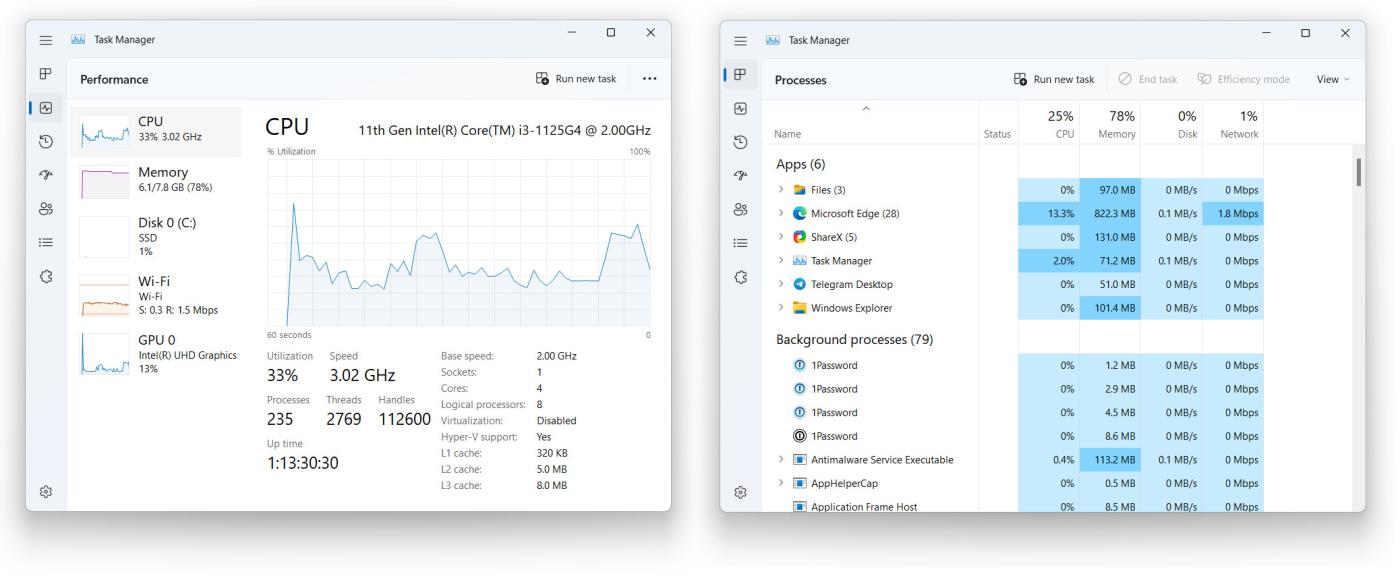
Bläddra ned till avsnittet " Ljusstyrka och färg " i inställningarna för systemvisning. I avsnittet " Ljusstyrka " använder du reglaget för att öka eller minska skärmens ljusstyrka.

När du är klar, stäng Inställningar. När du behöver justera ljusstyrkan igen, besök Inställningar > System > Skärm igen eller använd menyn Snabbinställningar som nämns ovan.
Reglaget för justering av skärmens ljusstyrka är inte tillgängligt
Om du inte använder en enhet med en inbyggd skärm (som en bärbar dator, surfplatta eller allt-i-ett), kanske skjutreglaget för skärmens ljusstyrka i Snabbinställningar inte är tillgängligt (byt till grått). Vid det här laget måste du använda skärmens fysiska kontroller för att ändra ljusstyrkan. Konsultera din användarmanual eller tillverkarens supportwebbplats för att lära dig hur du gör detta. Lycka till!
Kioskläge på Windows 10 är ett läge för att endast använda 1 applikation eller endast åtkomst till 1 webbplats med gästanvändare.
Den här guiden visar hur du ändrar eller återställer standardplatsen för mappen Kamerarulle i Windows 10.
Redigering av hosts-filen kan göra att du inte kan komma åt Internet om filen inte ändras på rätt sätt. Följande artikel hjälper dig att redigera hosts-filen i Windows 10.
Om du minskar storleken och kapaciteten på foton blir det lättare för dig att dela eller skicka dem till vem som helst. I synnerhet på Windows 10 kan du ändra storlek på foton med några enkla steg.
Om du inte behöver visa nyligen besökta föremål och platser av säkerhetsskäl eller integritetsskäl kan du enkelt stänga av det.
Microsoft har precis släppt Windows 10 Anniversary Update med många förbättringar och nya funktioner. I den här nya uppdateringen kommer du att se många förändringar. Från stöd för Windows Ink-penna till stöd för webbläsartillägg för Microsoft Edge, Start-menyn och Cortana har också förbättrats avsevärt.
En plats för att styra många operationer direkt i systemfältet.
På Windows 10 kan du ladda ner och installera grupppolicymallar för att hantera Microsoft Edge-inställningar, och den här guiden visar dig processen.
Dark Mode är ett mörk bakgrundsgränssnitt på Windows 10, som hjälper datorn att spara batteri och minska påverkan på användarens ögon.
Aktivitetsfältet har begränsat utrymme, och om du regelbundet arbetar med flera appar kan du snabbt få ont om utrymme för att fästa fler av dina favoritappar.









