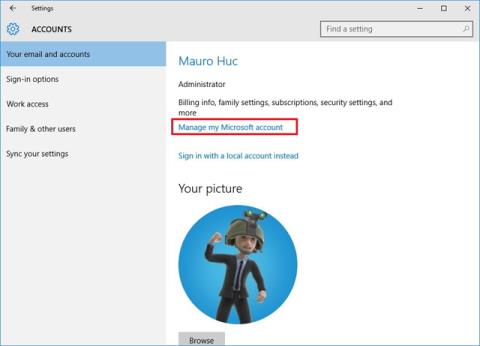Windows 10-användare vet att deras namn kommer att visas på inloggningsskärmen. För många människor är detta en integritetsfråga, särskilt när de regelbundet använder sin dator i offentliga miljöer. Tyvärr tillåter inte Windows dig att ange ett användarnamn eller alias samtidigt som du behåller ditt riktiga namn i ditt Microsoft-konto, så du behöver ett alternativ.
Metoden som används beror på om du använder ett Windows-konto eller ett lokalt konto för att logga in på din dator.
Ändra inloggningsnamn på Windows 10 med Microsoft-konto
Det enda sättet att ändra inloggningen om du använder ett Microsoft-konto är att ändra namnet på själva kontot.
Steg 1: Öppna appen Inställningar .
Steg 2 : Klicka på Konton .
Steg 3 : Välj Din info .
Steg 4: Klicka på Hantera mitt Microsoft-konto .

Steg 5: Vänta tills kontosidan laddas i webbläsaren.
Steg 6 : Klicka på Fler åtgärder under ditt namn .
Steg 7 : Välj Redigera profil .
Steg 8 : När sidan har laddats klart klickar du på Redigera namn .

Du bör ersätta namnet med ett namn som liknar det nuvarande namnet utan att ange den fullständiga identiteten. Observera att om du ändrar ditt namn här kommer det att påverka din profil i alla Microsoft-tjänster.

Hur man ändrar inloggningsnamn på Windows 10 med lokalt konto
Om du har ett konto på din dator är processen mycket enklare.
Steg 1 : Öppna Kontrollpanelen.
Steg 2 : Gå till Användarkonton .
Steg 3 : Klicka på det lokala kontot som du vill redigera.
Steg 4 : Klicka på Ändra kontonamnet .

Steg 5 : Ange ett nytt namn.

Steg 6 : Klicka på Ändra namn .
Byt namn på konto med netplwiz
Du kan också använda det gamla kontohanteringsverktyget för att ändra kontonamnet i Windows 10. Stegen är följande:
Steg 1 : Öppna Start
Steg 2 : Ange netplwiz och tryck på Enter för att öppna kontohanteringsverktyget
Steg 3 : Klicka på fliken Användare
Steg 4 : Välj kontot du vill byta namn på

Steg 5 : Klicka på knappen Egenskaper
Steg 6 : (Valfritt) Uppdatera fältet " Användarnamn " för att ändra kontots smeknamn

Steg 7 : Bekräfta det nya namnet i fältet " Fullständigt namn ", till exempel: DVK-Quantrimang. Tips : Om du vill visa ett smeknamn istället för ditt riktiga namn, kan du lämna fältet " Fullständigt namn " tomt.
Steg 8 : Klicka på Använd
Steg 9 : Klicka på OK
Steg 10 : Klicka på OK igen
När du har slutfört dessa steg loggar du ut från ditt konto och ditt nya namn visas på inloggningsskärmen.
Byt namn på kontot med datorhantering
För att använda ett annat namn för ett konto på Windows 10 kan du följa dessa steg:
Steg 1 : Öppna Start
Steg 2 : Gå in i Datorhantering för att söka och klicka på det första resultatet
Steg 3 : Dubbelklicka för att expandera grenen Systemverktyg
Steg 4 : Dubbelklicka för att expandera grenen Lokala användare och grupper
Steg 5 : Klicka på Användare

Steg 6 : Högerklicka på kontot du vill byta namn på och välj Egenskaper . Tips: Du kan också klicka på alternativet Byt namn för att ändra kontots smeknamn.
Steg 7 : Klicka på fliken Allmänt

Steg 8 : Ange ett nytt namn för ditt Windows 10-konto i fältet " Fullständigt namn" .
Steg 9 : Klicka på knappen Verkställ
Steg 10 : tryck på OK- knappen
När du har slutfört dessa steg, nästa gång du loggar in kommer du att se ditt konto med ett nytt namn. Den här metoden kommer inte att vara tillgänglig med Windows 10 Home Edition.
Obs : I Windows 10 har du många sätt att ändra namnet på ett konto, men alla dessa sätt kan inte ändra namnet på profilmappen i mappen Användare. Det finns några sätt att lösa detta problem, men de flesta av dem har potentiella risker, så du bör överväga innan du gör det.
Och slutligen, kom ihåg att om du bara vill dölja din e-postadress på inloggningsskärmen kan du göra det genom att gå till Inställningar > Konton > Inloggningsalternativ > Sekretess och skjuta reglaget bredvid Visa kontoinformation till avstängd position .
Se mer: