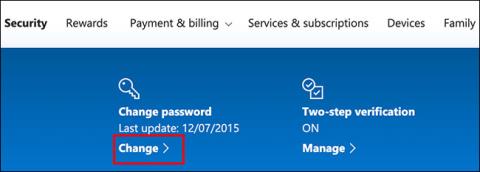För att upprätthålla nätverkssäkerheten bör du ändra ditt datorlösenord då och då. Windows 10 gör detta enkelt eftersom du kan ställa in utgångsdatum för lösenord.
Stegen för att göra detta varierar beroende på om du använder ett lokalt konto eller ett Microsoft-konto för att logga in på din Windows-dator, så dagens artikel kommer att titta på processen för båda fallen.
Ställ in lösenordets utgångsdatum för Microsoft-kontot
I Windows 10 kanske du märker att Microsoft vill att du ska använda ett länkat Microsoft-konto för att logga in istället för ett lokalt konto.
Du kan ange ett utgångsdatum för lösenordet för ditt Microsoft-konto online. Du kommer då att uppmanas att återställa ditt lösenord var 72:e dag. Du måste ange ett nytt lösenord innan du kan aktivera (eller inaktivera) den här inställningen.
För att göra det, gå till säkerhetsområdet för Microsoft-kontot och logga in. I avsnittet "Ändra lösenord" högst upp klickar du på "Ändra".

Du uppmanas att ange ditt nuvarande lösenord, samt ett nytt lösenord (du kan inte återanvända ett befintligt lösenord, så ange ett nytt, säkert lösenord istället).
Eftersom du vill ange ett utgångsdatum för lösenordet, klicka på rutan bredvid "Få mig att ändra mitt lösenord var 72:e dag" för att aktivera den här funktionen.
Klicka på "Spara" för att tillämpa det nya lösenordet och utgångsdatumet.

Om ändringen lyckas omdirigeras du tillbaka till Microsoft-kontosäkerhetssidan. Logga in och ut från Windows för att använda ditt nya lösenord.
Lösenord för Microsoft-konton upphör att gälla efter 72 dagar och du kommer att uppmanas att ändra ditt lösenord nästa gång du loggar in.
Ställ in lösenordets utgångsdatum för lokala konton
Om du använder ett lokalt konto på din PC och inte ett Microsoft-konto kan du fortfarande ställa in ett utgångsdatum för ditt lösenord.
Aktivera lösenordsförfall
Först måste du inaktivera en inställning som förhindrar att lösenord upphör att gälla.
För att göra detta, tryck på Windows+ -tangenterna Rför att öppna Kör. Skriv netplwiz och klicka sedan på OK för att öppna användarkontoinställningarna.

På fliken Avancerat klickar du på "Avancerat" för att öppna verktyget "Avancerad användarhantering" .

Klicka här på "Användare" i menyn till vänster och högerklicka sedan på användarkontot. Klicka på "Egenskaper" för att ange de avancerade inställningarna för ditt lokala användarkonto.

I menyn Egenskaper, avmarkera alternativet "Lösenord går aldrig ut" och klicka sedan på OK.

Ställ in maximal lösenordslängd via Local Group Policy Editor
Nu måste du ställa in den maximala varaktigheten för ditt lösenord. Till skillnad från Microsoft-konton kan du ställa in utgångstiden för lösenordet för ditt lokala konto när du vill.
Standard på Windows 10 är 42 dagar. Om du vill lämna det så länge kan du fortsätta använda din PC som vanligt. När det är dags att återställa ditt lösenord blir du ombedd att ändra ditt lösenord.
Om din maskin kör Windows 10 Pro, Education eller Enterprise, tryck på Windows+ Rför att öppna Kör. Här anger du gpedit.msc och klickar sedan på OK för att öppna den lokala grupprincipredigeraren .
(Om din dator kör Windows 10 Home, följ instruktionerna i nästa avsnitt.)

I den vänstra menyn, navigera till Datorkonfiguration > Windows-inställningar > Säkerhetsinställningar > Kontopolicyer > Lösenordspolicy och dubbelklicka på "Maximal lösenordsålder" .

Ändra värdet från 42 till önskad varaktighet (i dagar) och klicka sedan på OK för att spara inställningarna.

Förfallodatumet för lokala konton på PC är nu inställt på önskad längd. När denna tid har gått ut kommer Windows att uppmana dig att återställa ditt lösenord.
Ställ in maximalt lösenordsutgång via Windows PowerShell
Om din dator kör Windows 10 Home måste du använda PowerShell eller Command Prompt för att ställa in den maximala lösenordslängden. Du kan också använda detta som ett alternativ till processen för redigering av lokal grupprincip på Windows 10 Pro, Enterprise och Education.
För att komma igång, högerklicka på Start-menyn och klicka sedan på Windows PowerShell (Admin) eller Kommandotolken (Admin) beroende på din version av Windows.
I PowerShell- fönstret skriver du net accounts för att hitta den maximala lösenordslängden som är tillgänglig för kontot.
Om du vill ändra standard 42 dagar, skriv in nettokonton /maxpwage:00 och ersätt 00 med den tidsperiod (i dagar) du vill använda.

Den maximala lösenordslängden du väljer gäller för alla lokala konton på datorn.
Hoppas du lyckas.