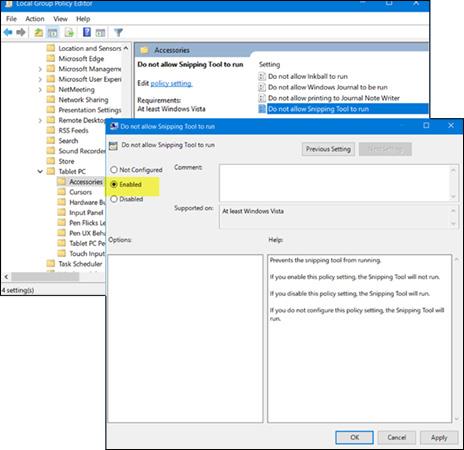Snipping Tool är standardapplikationen för skärmdumpar som är inbyggd i Windows. Du kan använda det här verktyget för att ta eller redigera bilder om du vill. Om du är en vanlig användare är den här applikationen verkligen användbar eftersom den integrerar många unika skärmfångstfunktioner. Men alla behöver inte använda detta verktyg. Låt oss se hur du slår på och av Snipping Tool i Windows 7/8/10!
Inaktivera Snipping Tool i Windows 10
Använda Group Policy Editor (GPEDIT)
Först måste du ange ' gpedit.msc ' i Starta sökning och trycka på Retur för att öppna Local Group Policy Editor . Navigera sedan till följande inställningar:
Användarkonfiguration > Administrativa mallar > Windows-komponenter > Tablet PC > Tillbehör.
På höger sida av Tillbehör, dubbelklicka på Tillåt inte Snipping Tool att köra för att öppna fönstret Egenskaper och välj Enabled för att inaktivera Snipping Tool i Windows 10.
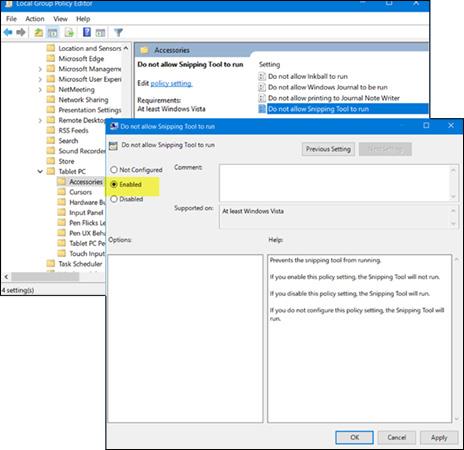
För att återaktivera klippverktyget, klicka på Ej konfigurerad och klicka på Använd för att avsluta.
Använda Registereditorn (REGEDIT)
Kör regedit för att öppna Registereditorn och navigera till sökvägen nedan:
HKEY_LOCAL_MACHINE\SOFTWARE\Policies\ Microsoft\TabletPC

Dubbelklicka på DisableSnippingTool och ändra värdedata från 0 till 1 för att inaktivera Snipping Tool i Windows 10. För att återaktivera det här verktyget, ändra ovanstående värde tillbaka till 0.
Lycka till!
Du kan konsultera: