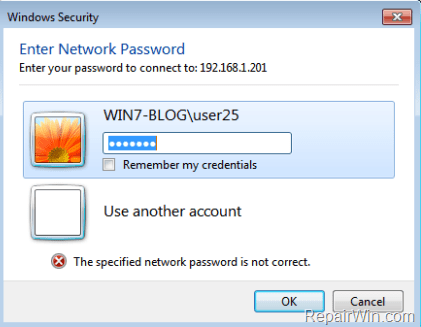I vissa fall måste användare aktivera Admin Shares på den lokala hårddisken. Admin Shares är standardandelskontot för alla hårddiskar (C$, D$,...) på Windows-datorer. Som standard är administratörsresurser dolda och otillgängliga på nätverket.
På Windows Vista och nyare Windows-versioner förhindrar lokala konton att få åtkomst till Admin Shares via nätverket. Och om du försöker ansluta från en annan dator på systemet med Admin Shares kommer du att få felmeddelandet " Inloggning misslyckades: Windows kan inte logga in dig. Se till att ditt användarnamn och lösenord är korrekta."

1. Hur aktiverar man standardadmindelning på Windows 10/8/7?
Notera:
För att komma åt Admin Share måste du se till att värddatorn (värd) och klientdatorn (gäst) måste vara i samma arbetsgrupp eller domän (båda måste ha samma arbetsgruppsnamn eller domännamn). För att hitta denna information, öppna Utforskaren i Windows, högerklicka sedan på datorikonen, välj Egenskaper för att visa (eller ändra) arbetsgruppens namn.
- Värddator: dator som har Admin-delning aktiverad.
- Gästdator: datorer i nätverket ansluter till Admin-resursen på värddatorn.
Steg 1: Aktivera administratörskontot och ange ett lösenord
Om du vill komma åt Admin-resursen på datorn (Värd - server) måste du först aktivera Admin-kontot och sedan ställa in ett lösenord för Admin-kontot på datorn. För att göra detta, följ stegen nedan:
1. Tryck på tangentkombinationen Windows + R för att öppna kommandofönstret Kör.
2. I kommandofönstret Kör, skriv in lusrmgr.msc där och tryck på Retur.

3. Öppna sedan Användare.

4. Högerklicka på Administratör , välj Egenskaper.

5. Avmarkera Kontot är inaktiverat och klicka sedan på OK.

6. Högerklicka sedan på administratörskontot igen och välj Ange lösenord .

7. Ange ett lösenord för administratörskontot och klicka sedan på OK.
Steg 2: Aktivera fil- och utskriftsdelning på Windows-brandväggen
Nästa steg är att aktivera fil- och utskriftsdelning via Windows-brandväggen (på servern).
1. Tryck på tangentkombinationen Windows + R för att öppna kommandofönstret Kör.
2. Öppna kontrollpanelen i fönstret Kör och tryck på Enter för att öppna Kontrollpanelen.

3. Klicka på System och säkerhet i fönstret Kontrollpanelen .

4. Välj Tillåt en app via Windows-brandväggen.

5. Klicka på Ändra inställningar .

6. Avmarkera, markera sedan igen, välj Fil- och skrivardelning och klicka sedan på OK.

Steg 3: Lägg till värdet LocalAccountTokenFilterPolicy i registret
1. Tryck på tangentkombinationen Windows + R för att öppna kommandofönstret Kör.
2. Ange regedit där och tryck på Enter eller klicka på OK för att öppna Registereditorn.

3. I fönstret Registerredigerare navigerar du till nyckeln:
HKEY_LOCAL_MACHINE\SOFTWARE\Microsoft\Windows\CurrentVersion\Policies\System
4. Högerklicka på systemnyckeln, välj Nytt => DWORD (32-bitars) värde .

5. Namnge det nya värdet LocalAccountTokenFilterPolicy och tryck på Retur.

6. Dubbelklicka på LocalAccountTokenFilterPolicy och ställ in värdet i Value Data-ramen till 1.

7. Stäng Registereditorns fönster.
8. Starta om datorn.
9. När din dator har startat klart kan du nu komma åt administratörsdelningsdisken på värddatorn från vilken dator som helst i systemet (gäst) genom att gå in i kommandofönstret eller ramen Kör. Sök efter namnet (eller IP-adressen) för server och enhet som du vill komma åt genom att lägga till symbolen & efter enhetsnamnet.
Om du till exempel vill komma åt enhet "C:\" på datorn "DatorA", anger du kommandofönstret Kör:
\\ComputerA\C$

Se några fler artiklar nedan:
Lycka till!