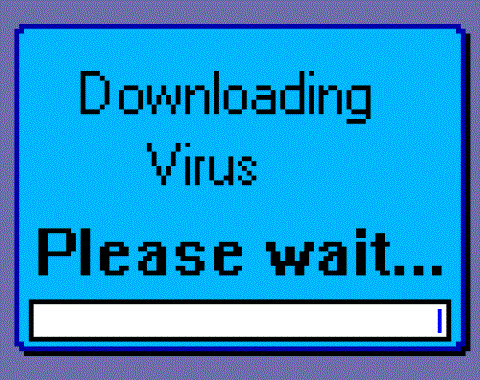De flesta bärbara datorer har idag webbkameror installerade. De används som vanliga kameror som används i Skype eller onlinemöten på webben, eller som infraröda kameror i Windows Hello ansiktsigenkänning. Dessutom är bärbara datorer också utrustade med inbyggda mikrofonenheter som används i samband med kameror.
Om du aldrig använder kameran eller mikrofonen på din bärbara dator, undrar du förmodligen hur du stänger av dem. Varför? Eftersom en del skadlig programvara kan styra hårddiskar och aktivera dem trots att vi inte använder dem. Så fort du bryr dig om personlig säkerhet hjälper följande steg dig att inaktivera dem.
Skanna din dator
Om du tror att din dator kan vara infekterad, skanna den innan du gör något. Detta är mycket nödvändigt eftersom vi inte vet det exakta syftet med viruset även om webbkameran och mikrofonen är avstängda.

Windows Defender (Windows antivirusprogram) kommer som standard på Windows 10-datorer så det här är ett bra ställe att börja. Du kan använda alternativa gratis eller betalda antivirusprogram.
Testa applikationer som använder webbkameran

I en situation där du märker att din webbkameras LED-lampa lyser medan du inte använder några applikationer, vet hur du kontrollerar vilka applikationer som använder din webbkamera. Allt du behöver göra är att ladda ner Process Explorer , välja webbkamerans enhetsnamn och söka.
Inaktivera webbkamera och mikrofon via Enhetshanteraren
Att använda Enhetshanteraren är det snabbaste sättet att inaktivera webbkameran och mikrofonen, men det är inte helt garanterat eftersom avancerad skadlig programvara kan aktivera dem utan ditt medgivande. Det är dock ingen dålig idé att stänga av webbkameran och mikrofonen via Enhetshanteraren.
Inaktivera webbkamera
Steg 1 : Högerklicka på Start .
Steg 2 : Klicka på Enhetshanteraren .

Steg 3 : Tryck på nedåtpilen och välj Bildenheter .
Steg 4 : Högerklicka på Integrated Camera , notera att den kan ändras baserat på den bärbara datorns hårddisk.

Steg 5 : Tryck på Inaktivera .
Steg 6 : Välj Ja .

Om du vill aktivera webbkameran, följ stegen ovan men välj Aktivera istället för Inaktivera.
Inaktivera mikrofon
Steg 1 : Högerklicka på Start-knappen .
Steg 2 : Klicka på Enhetshanteraren .

Steg 3 : Tryck på nedåtpilen och välj ljudingångar och utgångar .
Steg 4 : Högerklicka på Intern mikrofon - observera att den kan ändras baserat på den bärbara datorns hårddisk.

Steg 5 : Välj Inaktivera .
Steg 6 : Klicka på Ja .

För att aktivera mikrofonen, följ samma steg men välj Aktivera istället för Inaktivera.
Genom BIOS

Vissa bärbara datorer låter dig inaktivera webbkameran och mikrofonen på systemnivå från BIOS. Installationsstegen kommer att variera mellan enheter, men du vill vanligtvis avbryta startprocessen genom att trycka på motsvarande funktionstangenter och sedan kontrollera BIOS-informationen för kameran och mikrofonen.
I det här fallet med en Lenovo ThinkPad finns integreringsalternativen för kamera och mikrofon i avsnittet I/O-portåtkomst på fliken Säkerhet . Innan du stänger av båda dessa enheter kan du spara eller avsluta BIOS och datorn kommer att återgå till den selektiva startprocessen tills Windows öppnas.
Kom ihåg att BIOS på PC är ganska annorlunda, men resultaten är likvärdiga. Om du går in i Enhetshanteraren efter att ha inaktiverat kameran och mikrofonen i BIOS kommer de inte att visas.

För att aktivera enheten igen via BIOS, upprepa samma operationer men ändra Aktivera istället för Avaktivera.
Om du använder andra enheter kan du läsa artikeln om instruktioner om hur du kommer åt BIOS på dessa olika datorlinjer .
Täck över webbkameran

När det kommer till att inaktivera kameran är det få som tänker på att öppna datorn och koppla bort webbkameran. Även om det är perfekt för alla som kan komma åt en bärbar dator eller AiO PC specifikt utan att ogiltigförklara garantin, är en bättre fysisk lösning att täcka webbkameran.
Många använder klisterlappar eller eltejp som täckning, vilket är både kostnadseffektivt och direkt effektivt, men vissa föredrar ett mer professionellt utseende. De kommer att fästa ett litet, billigt tillbehör för att täcka det, och när du vill använda det kan du snabbt ta bort det.
säkerhet
Kom ihåg att det enda sättet att säkerställa att kameran och mikrofonen är inaktiverade är fysiskt.